زمانبندی ریاستارت پس از بهروزرسانی

همانطور که میدانید ویندوز شما تنظیمات مختلفی را برای بهروزرسانی و ریاستارت کردن رایانه پس از انجام عملیات بهروزرسانی در اختیارتان قرار میدهد. شما میتوانید عملیات بهروزرسانی خودکار را غیرفعال کنید یا آن را روی حالت دانلود خودکار قرار دهید. همچنین میتوانید حالت دانلود و نصب خودکار را انتخاب کنید تا بدون دخالت شما این عملیات صورت گیرد. یکی از مشکلاتی که همواره کاربران ویندوز با آن مواجه هستند، ریاستارت شدن ناگهانی رایانه پس از نصب فایلهای بهروزرسان ویندوز است. سیستمعامل ویندوز در صورتیکه عملیات بهروزرسانی را به پایان برساند با نمایش پیغامی از شما میخواهد رایانه را ریاستارت کنید یا زمان آن را به تعویق بیندازید. این تعویق انداختن زمان میتواند مفید باشد اما گاهی ممکن است به دلایلی از رایانه خود دور شوید. (مثلا مدیرعامل شرکت با شما کار داشته باشد یا فرزندتان در منزل نیازمند کمک شما باشد) در چنین شرایطی هنگامی که رایانه به حالت استراحت (Idle) وارد شود، سیستمعامل گمان میکند در حال استفاده از آن نیستید و عملیات ریاستارت را اجرا میکند و این در حالتی است که ممکن است شما برنامههایی را بهصورت باز و بدون ذخیره کردن تغییرات اعمال شده روی آنها رها کرده باشید که با این اتفاق، همه زحمات شما هدر میرود!
خوشبختانه ویندوز 10 برای جلوگیری از بروز این مشکل و ممانعت از نمایش پیغام هشدار تعویق زمان ریاستارت، گزینه ریاستارت شدن در زمان مشخص را در اختیار شما قرار میدهد. برای استفاده از این قابلیت باید به روش زیر عمل کنید:
1 ـ منوی Settings را باز کرده و به بخش Update & recovery مراجعه کنید.
2 ـ پس از انتخاب بخش Windows Update روی Check for updates کلیک کرده و منتظر بمانید بررسی بهروزرسانی جدید به پایان برسد.
3 ـ در صورتیکه بهروزرسانی جدیدی در دسترس باشد، عملیات دانلود و نصب آن آغازشده و در پایان در صورتیکه بهروزرسانی نیازمند ریاستارت شدن رایانه باشد، پیغامی مبنی بر ریاستارت کردن برای شما بهنمایش درخواهد آمد. در این مرحله با انتخاب گزینه Select a restart time میتوانید روز و زمان ریاستارت شدن را مشخص کنید.
4 ـ همچنین در صورتیکه تمایل دارید همیشه گزینه انتخاب زمان ریاستارت برای شما نمایش داده شود میتوانید روی لینک Advanced options کلیک کنید.
5 ـ در پنجره جدید و در بخش Choose how updates are installed گزینه Notify to schedule restart را انتخاب کنید و پنجرههای فعال را ببندید.
6 ـ از حالا به بعد هر گاه عملیات بهروزرسانی نیازمند ریاستارت شدن رایانه باشد، پنجره اختصاص زمان برای شما بهنمایش درآمده و میتوانید با خیال راحت تا فرا رسیدن زمان مشخص شده، از رایانه خود استفاده کرده یا به انجام کارهای دیگر خود بپردازید.
کلیک (ضمیمه یکشنبه روزنامه جام جم)
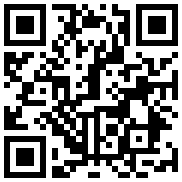
تازه ها


در یادداشتی اختصاصی برای جام جم آنلاین مطرح شد
جنبش مردمی سوریه

در یادداشتی اختصاصی برای جام جم آنلاین مطرح شد
زمان دیپلماسی برای حمایت از مقاومت

عضو دفتر حفظ و نشر آثار رهبر انقلاب در گفتگو با جام جم آنلاین مطرح کرد
نقش ویژه اهالی اندیشه، رسانه و هنر در مقابله با تهدیدات نرم

تهیهکننده و کارگردان مستند رئالیتی «کارخنده» درباره چالشهای تولید این برنامه و تغییرات در فصل چهارم آن توضیح میدهد
مهارت و سرگرمی در کارخنده

فیلمساز بوشهری معتقد است سینمای ماندگار، بازتابی از ملاقات انسان با خویشتنِ خویش و سیر درونی اوست.
سینما، سفری از ماده تا معنا

















