ترفند
ترفندهایی برای سیستمعامل یوسمیت
فایندر را میتوان گذرگاه اصلی یوسمیت دانست که با My Computer ویندوز برابری میکند، زیرا دسترسی به همه فایلها، پوشهها و درایوها از طریق آن صورت میگیرد و تسلط بر ترفندها و میانبرهای فایندر میتواند بهرهوری شما را بهبود بخشد و سرعت انجام امور و لذت انجام فعالیتها با سیستمعامل مک را نیز افزایش دهد.
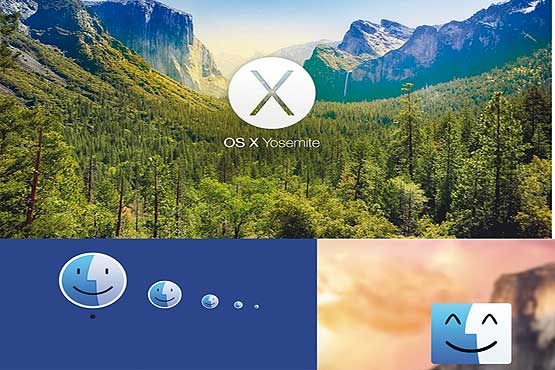
همانطور که میدانید یوسمیت (Yosemite) عنوان جدیدترین نسخه سیستمعامل مک است و بسیاری از کاربران اپل، دستگاههای خود را به این نسخه از سیستمعامل مک او. اس. ایکس بهروزرسانی کردهاند. یوسمیت و دیگر نسخههای سیستمعامل مک به بخشی با عنوان فایندر مجهز است.
فایندر را میتوان گذرگاه اصلی یوسمیت دانست که با My Computer ویندوز برابری میکند، زیرا دسترسی به همه فایلها، پوشهها و درایوها از طریق آن صورت میگیرد و تسلط بر ترفندها و میانبرهای فایندر میتواند بهرهوری شما را بهبود بخشد و سرعت انجام امور و لذت انجام فعالیتها با سیستمعامل مک را نیز افزایش دهد. در این مطلب قصد داریم برخی کاربردیترین گزینهها برای بهکارگیری در فایندر را به شما آموزش دهیم.
بازگشت به خانه
سطح: مبتدی
وقتی در مسیرهای پرپیچ و خم هارددیسک دنبال یک فایل یا پوشه خاص هستید، معمولا متوجه مسیری که طی کردهاید نمیشوید، اما هنگامی که بخواهید مسیر رفته را بازگردید به عمق فاجعه پیمیبرید. گاهی دسترسی به یک فایل یا پوشه نیازمند طی کردن مسیری طولانی و پرپیچ و خم (پوشه در پوشه) است و بالطبع بازگشت از این مسیر به پوشه پیشفرض، نیازمند کلیکهای فراوان خواهد بود. دوست دارید بسرعت از هر پوشهای به پوشه پیشفرض فایندر بازگردید، کافی است کلیدهای Command-Shift-H را همزمان فشار دهید. با فشار این کلیدها در کسری از ثانیه کل مسیر پیموده را بازخواهید گشت.
حذف سریع فایلها
سطح: مبتدی
سیستمعامل مک نیز همچون ویندوز از روشهای مختلفی برای انتقال فایلها و پوشهها به سطل زباله (حذف اطلاعات) پشتیبانی میکند. بیشتر کاربران مک اطلاعات موردنظر برای حذف را انتخاب کرده با عملیات کشیدن و رها کردن درون سطل زباله مستقر در داک، این عملیات را به انجام میرسانند، اما آیا میدانید انجام این کار بسادگی و بدون نیاز به عملیات کشیدن و رها کردن است؟ کافی است فایلها و پوشههای موردنظرتان را به حالت انتخاب درآورید و کلیدهای Command-Delete را فشار دهید.
اگر دوست دارید فایل موردنظر در یک مرحله بهطور کامل از روی هارددیسک حذف شود و عملیات انتقال به سطل زباله نیز صورت نگیرد کافی است کلید Shift را نیز به انتخاب قبلی خود اضافه کنید. بهعبارت دیگر فایلهای موردنظر را به حالت انتخاب درآورید و کلیدهای Command-Shift-Delete را فشار دهید تا عملیات حذف بدون انتقال به سطل زباله صورت گرفته و فایلهای انتخاب شده از روی هارددیسک حذف شود.
شخصیسازی نوار ابزار
سطح: متوسط
نوار ابزار فایندر که در بخش بالایی در دسترس شما قرار میگیرد، کاملا انعطافپذیر بوده و میتوانید آیکونها و ابزارهای موجود در آن را به سلیقه خود سفارشی کنید. حذف اطلاعات، ایجاد پوشه جدید، باز و بسته کردن درایو نوری و ویرایش برچسبهای فایل جزو ابزارهایی است که میتوانید به دلخواه خود به نوار ابزار فایندر اضافه کنید تا استفاده از آنها سادهتر شود. برای انجام این کار کافی است از بالای فایندر روی View کلیک کرده و Customize Toolbar را انتخاب کنید. در پنجره بهنمایش درآمده میتوانید با کشیدن و رها کردن آیکون هریک از گزینههای موردنظر، آنها را به نوار ابزار فایندر اضافه کنید.
در صورتیکه از تغییرات اعمال شده راضی نبودید و قصد داشتید نوار ابزار را به حالت اولیه خود بازگردانید نیز میتوانید از default set در همین پنجره کمک بگیرید. با کشیدن و رها کردن این گزینه، همه آیکونهای نوار ابزار به حالت پیشفرض تغییر خواهد کرد.
اسلایدشو از نمایش سریع
سطح: متوسط
تابهحال از گزینه Quick Look در فایندر استفاده کردهاید؟ به کمک این گزینه میتوانید پیشنمایش فایل انتخاب شده را بدون نیاز به اجرای برنامه اضافه، مشاهده کنید. تابهحال از این قابلیت برای انتخاب چند فایل بهطور همزمان استفاده کردهاید؟ برای مثال فرض کنید میخواهید چند عکس را انتخاب و آنها را مشاهده کنید.
ترفند دیگری که میتوانید برای انجام این کار مورد استفاده قرار دهید کلیک روی گزینه تمام صفحه (fullscreen) از بالا سمت چپ پنجره QuickLook است. با کلیک روی این گزینه، اسلایدشوی زیبایی از تصاویر انتخاب شده بهنمایش درخواهد آمد و میتوانید براحتی پیشنمایش سریع همه فایلهای انتخابی را مشاهده کنید. روش سادهتر برای دسترسی به این اسلایدشو نیز انتخاب فایلهای موردنظر، پایین نگهداشتن کلید Option و کلیک روی آیکون Quick Look است.
اگر قصد دارید کلا روی گزینه Quick Look کلیک نکنید، میتوانید پس از انتخاب فایل یا فایلهای موردنظر کلید فاصله مجازی (spacebar) را فشار دهید تا پنجره نمایش سریع فعال شود. همچنین با فشار کلیدهای Option-spacebar اسلایدشوی تمام صفحه معرفی شده در مراحل قبل برای شما بهنمایش درمیآید.
تغییر عرض ستونها در یک مرحله
سطح: مبتدی
فایندر مک از حالتهای نمایش مختلفی همچون فهرست، آیکون و ستونی پشتیبانی میکند. در حالت نمایش ستونی نیز میتوانید با کشیدن و رها کردن خطوط عمودی ستونها، آنها را تغییر اندازه دهید. آیا میدانید تغییر اندازه تمام ستونها با یکبار کشیدن و رها کردن نیز امکانپذیر است؟ برای انجام این کار کافی است کلید Option را نگه دارید سپس عملیات کشیدن و رها کردن را برای تغییر اندازه ستون اجرا کنید.
تغییر نام همزمان
سطح: مبتدی
یکی از امکانات جدید سیستمعامل یوسمیت پشتیبانی از تغییر نام همزمان فایلهاست. به کمک این قابلیت میتوانید فایلهای دلخواه خود را در یک مرحله تغییر نام دهید، عبارتی را به نام آنها اضافه کنید یا عبارتی موجود در نامهای فعلی را به عبارت دلخواه خود تغییر دهید.
برای انجام این تغییر نام یک مرحلهای باید ابتدا فایلهای موردنظر را به حالت انتخاب درآورده سپس کلیک راست ماوس را فشار داده و گزینه Rename X data-x-Items را انتخاب کنید. در پنجره بهنمایش درآمده میتوانید چگونگی تغییر نام و فرمت دلخواه برای عنوان جدید را وارد کنید تا با کلیک روی Rename عملیات تغییر نام آغاز شود.
گزینههای مورد علاقه
سطح: متوسط
از دیگر امکاناتی که فایندر در اختیار شما قرار میدهد، افزودن گزینههای مورد علاقه به فهرست Favorites در ستون سمت چپ فایندر است. شما میتوانید فایلها یا پوشههای مورد علاقه خود را به این فهرست اضافه کنید تا همیشه در ستون سمت چپ فایندر به آنها دسترسی داشته باشید. روش افزودن گزینه جدید به این فهرست نیز انتخاب کردن موارد دلخواه و کشیدن و رها کردن آنها روی Favorites در ستون سمت چپ است. روش سادهتر برای افزودن یک یا چند فایل انتخاب شده به فهرست مورد علاقهها، انتخاب آنها و فشردن کلیدهای Command-Control-T است.
همچنین میتوانید برای حذف هریک از گزینههای موجود در فهرست مورد علاقه، آنها را انتخاب و با عملیات کشیدن و رها کردن به خارج از فایندر منتقل کنید. روش دیگر برای انجام این کار نیز کلیک راست روی گزینه موردنظر و انتخاب گزینه Remove from Sidebar از منوی بهنمایش درآمده است.
امیر عصاری / کلیک (ضمیمه یکشنبه روزنامه جام جم)
فایندر را میتوان گذرگاه اصلی یوسمیت دانست که با My Computer ویندوز برابری میکند، زیرا دسترسی به همه فایلها، پوشهها و درایوها از طریق آن صورت میگیرد و تسلط بر ترفندها و میانبرهای فایندر میتواند بهرهوری شما را بهبود بخشد و سرعت انجام امور و لذت انجام فعالیتها با سیستمعامل مک را نیز افزایش دهد. در این مطلب قصد داریم برخی کاربردیترین گزینهها برای بهکارگیری در فایندر را به شما آموزش دهیم.
بازگشت به خانه
سطح: مبتدی
وقتی در مسیرهای پرپیچ و خم هارددیسک دنبال یک فایل یا پوشه خاص هستید، معمولا متوجه مسیری که طی کردهاید نمیشوید، اما هنگامی که بخواهید مسیر رفته را بازگردید به عمق فاجعه پیمیبرید. گاهی دسترسی به یک فایل یا پوشه نیازمند طی کردن مسیری طولانی و پرپیچ و خم (پوشه در پوشه) است و بالطبع بازگشت از این مسیر به پوشه پیشفرض، نیازمند کلیکهای فراوان خواهد بود. دوست دارید بسرعت از هر پوشهای به پوشه پیشفرض فایندر بازگردید، کافی است کلیدهای Command-Shift-H را همزمان فشار دهید. با فشار این کلیدها در کسری از ثانیه کل مسیر پیموده را بازخواهید گشت.
حذف سریع فایلها
سطح: مبتدی
سیستمعامل مک نیز همچون ویندوز از روشهای مختلفی برای انتقال فایلها و پوشهها به سطل زباله (حذف اطلاعات) پشتیبانی میکند. بیشتر کاربران مک اطلاعات موردنظر برای حذف را انتخاب کرده با عملیات کشیدن و رها کردن درون سطل زباله مستقر در داک، این عملیات را به انجام میرسانند، اما آیا میدانید انجام این کار بسادگی و بدون نیاز به عملیات کشیدن و رها کردن است؟ کافی است فایلها و پوشههای موردنظرتان را به حالت انتخاب درآورید و کلیدهای Command-Delete را فشار دهید.
اگر دوست دارید فایل موردنظر در یک مرحله بهطور کامل از روی هارددیسک حذف شود و عملیات انتقال به سطل زباله نیز صورت نگیرد کافی است کلید Shift را نیز به انتخاب قبلی خود اضافه کنید. بهعبارت دیگر فایلهای موردنظر را به حالت انتخاب درآورید و کلیدهای Command-Shift-Delete را فشار دهید تا عملیات حذف بدون انتقال به سطل زباله صورت گرفته و فایلهای انتخاب شده از روی هارددیسک حذف شود.
شخصیسازی نوار ابزار
سطح: متوسط
نوار ابزار فایندر که در بخش بالایی در دسترس شما قرار میگیرد، کاملا انعطافپذیر بوده و میتوانید آیکونها و ابزارهای موجود در آن را به سلیقه خود سفارشی کنید. حذف اطلاعات، ایجاد پوشه جدید، باز و بسته کردن درایو نوری و ویرایش برچسبهای فایل جزو ابزارهایی است که میتوانید به دلخواه خود به نوار ابزار فایندر اضافه کنید تا استفاده از آنها سادهتر شود. برای انجام این کار کافی است از بالای فایندر روی View کلیک کرده و Customize Toolbar را انتخاب کنید. در پنجره بهنمایش درآمده میتوانید با کشیدن و رها کردن آیکون هریک از گزینههای موردنظر، آنها را به نوار ابزار فایندر اضافه کنید.
در صورتیکه از تغییرات اعمال شده راضی نبودید و قصد داشتید نوار ابزار را به حالت اولیه خود بازگردانید نیز میتوانید از default set در همین پنجره کمک بگیرید. با کشیدن و رها کردن این گزینه، همه آیکونهای نوار ابزار به حالت پیشفرض تغییر خواهد کرد.
اسلایدشو از نمایش سریع
سطح: متوسط
تابهحال از گزینه Quick Look در فایندر استفاده کردهاید؟ به کمک این گزینه میتوانید پیشنمایش فایل انتخاب شده را بدون نیاز به اجرای برنامه اضافه، مشاهده کنید. تابهحال از این قابلیت برای انتخاب چند فایل بهطور همزمان استفاده کردهاید؟ برای مثال فرض کنید میخواهید چند عکس را انتخاب و آنها را مشاهده کنید.
ترفند دیگری که میتوانید برای انجام این کار مورد استفاده قرار دهید کلیک روی گزینه تمام صفحه (fullscreen) از بالا سمت چپ پنجره QuickLook است. با کلیک روی این گزینه، اسلایدشوی زیبایی از تصاویر انتخاب شده بهنمایش درخواهد آمد و میتوانید براحتی پیشنمایش سریع همه فایلهای انتخابی را مشاهده کنید. روش سادهتر برای دسترسی به این اسلایدشو نیز انتخاب فایلهای موردنظر، پایین نگهداشتن کلید Option و کلیک روی آیکون Quick Look است.
اگر قصد دارید کلا روی گزینه Quick Look کلیک نکنید، میتوانید پس از انتخاب فایل یا فایلهای موردنظر کلید فاصله مجازی (spacebar) را فشار دهید تا پنجره نمایش سریع فعال شود. همچنین با فشار کلیدهای Option-spacebar اسلایدشوی تمام صفحه معرفی شده در مراحل قبل برای شما بهنمایش درمیآید.
تغییر عرض ستونها در یک مرحله
سطح: مبتدی
فایندر مک از حالتهای نمایش مختلفی همچون فهرست، آیکون و ستونی پشتیبانی میکند. در حالت نمایش ستونی نیز میتوانید با کشیدن و رها کردن خطوط عمودی ستونها، آنها را تغییر اندازه دهید. آیا میدانید تغییر اندازه تمام ستونها با یکبار کشیدن و رها کردن نیز امکانپذیر است؟ برای انجام این کار کافی است کلید Option را نگه دارید سپس عملیات کشیدن و رها کردن را برای تغییر اندازه ستون اجرا کنید.
تغییر نام همزمان
سطح: مبتدی
یکی از امکانات جدید سیستمعامل یوسمیت پشتیبانی از تغییر نام همزمان فایلهاست. به کمک این قابلیت میتوانید فایلهای دلخواه خود را در یک مرحله تغییر نام دهید، عبارتی را به نام آنها اضافه کنید یا عبارتی موجود در نامهای فعلی را به عبارت دلخواه خود تغییر دهید.
برای انجام این تغییر نام یک مرحلهای باید ابتدا فایلهای موردنظر را به حالت انتخاب درآورده سپس کلیک راست ماوس را فشار داده و گزینه Rename X data-x-Items را انتخاب کنید. در پنجره بهنمایش درآمده میتوانید چگونگی تغییر نام و فرمت دلخواه برای عنوان جدید را وارد کنید تا با کلیک روی Rename عملیات تغییر نام آغاز شود.
گزینههای مورد علاقه
سطح: متوسط
از دیگر امکاناتی که فایندر در اختیار شما قرار میدهد، افزودن گزینههای مورد علاقه به فهرست Favorites در ستون سمت چپ فایندر است. شما میتوانید فایلها یا پوشههای مورد علاقه خود را به این فهرست اضافه کنید تا همیشه در ستون سمت چپ فایندر به آنها دسترسی داشته باشید. روش افزودن گزینه جدید به این فهرست نیز انتخاب کردن موارد دلخواه و کشیدن و رها کردن آنها روی Favorites در ستون سمت چپ است. روش سادهتر برای افزودن یک یا چند فایل انتخاب شده به فهرست مورد علاقهها، انتخاب آنها و فشردن کلیدهای Command-Control-T است.
همچنین میتوانید برای حذف هریک از گزینههای موجود در فهرست مورد علاقه، آنها را انتخاب و با عملیات کشیدن و رها کردن به خارج از فایندر منتقل کنید. روش دیگر برای انجام این کار نیز کلیک راست روی گزینه موردنظر و انتخاب گزینه Remove from Sidebar از منوی بهنمایش درآمده است.
امیر عصاری / کلیک (ضمیمه یکشنبه روزنامه جام جم)
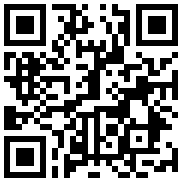
تازه ها
پیشنهاد سردبیر


در یادداشتی اختصاصی برای جام جم آنلاین مطرح شد
جنبش مردمی سوریه

در یادداشتی اختصاصی برای جام جم آنلاین مطرح شد
زمان دیپلماسی برای حمایت از مقاومت

عضو دفتر حفظ و نشر آثار رهبر انقلاب در گفتگو با جام جم آنلاین مطرح کرد
نقش ویژه اهالی اندیشه، رسانه و هنر در مقابله با تهدیدات نرم
باکس جدید
گفت و گو

گفت و گو با بهزاد داداش زاده بازیکن سابق پرسپولیس و تیم ملی
پرسپولیس به روزهای اوج خود میرسد
مدیرعامل «بنیاد ملی پویانمایی» معتقد است فرهنگ «تولید مشترک» و توزیع مسئولیتها تنها راه توسعه بینالمللی است
کلید ورود به بازارهای جهانی
فریدون جنیدی معتقد است: یادگار فردوسی اثری عمیق است که نباید به شکل سطحی به آن نگاه کرد
شاهنامه تاریخ ایران است
















