از ویندوز تا مکینتاش

برای کسانی که رایانه مک دارند و از سیستمعامل OS X راضی هستند، شاید قابل درک نباشد که ویندوز را روی دستگاه مک خود نصب کنند، اما ممکن است کسانی با سیستمعامل مک راحت نباشند و بخواهند از سیستمعامل ویندوز استفاده کنند.
شاید نصب ویندوز 10 روی محیط مک مانند مخلوط کردن آب و روغن بهنظر برسد؛ چیزی غیرقابل هضم و ناسازگار! اما شدنی است. نصب ویندوز روی مک غیرطبیعی و خلاف جریان عادی نیست و صفحه نمایش رتینای دستگاه شما را از کار نمیاندازد.
درواقع این کار مراحل بیدردسری دارد و براحتی انجام میشود. برای نصب جدیدترین ویندوز (فرقی نمیکند شما چه ویندوزی را میخواهید روی مک خود نصب کنید، هرکدام از نسخههای ویندوز البته از ویندوز 7 به بعد این قابلیت را دارند) نیازی به خرید ویندوز اورجینال نیست، Technical preview برای تست رایگان است. البته مایکروسافت بیشتر ما ایرانیها را از استفاده رایگان از ویندوز ۱۰ نسخه Technical preview محروم کرده و برای دانلود این نسخه باید سراغ سایتهای متفرقه بروید.
شروع کار
برای شروع کار باید با دو روش Windows 10 Preview را روی دستگاه مک خود نصب کنید. در روش اول برای نصب ویندوز روی پارتیشنی جدا از هارددرایو خود میتوانید از نرمافزار بوتکمپ اپل استفاده کنید. این اپلیکیشن محیطی شبیه پارتیشن مجیک ویندوز دارد و کافی است درایو اصلی را انتخاب کرده و آن را به تعداد و اندازههایی که میخواهید پارتیشنبندی کنید. وقتی کار تمام شد، مستقیما در ویندوز بوت کرده و مک خود را به ویندوز تبدیل کنید. البته همه چیز به همین سادگی نیست و باید شناخت مختصری از ترمینال مک که مشابه داس ویندوز است، داشته باشید و بتوانید دستورات لازم را در بوت کردن به کار ببرید. پس بهتر است سراغ روش دوم برویم.
گزینه دوم به شما امکان میدهد ویندوز را مانند دستگاه مجازی داخل برنامه OS X اجرا کنید. میتوان از VirtualBox منبع باز اوراکل استفاده کرد، هرچند که Parallels Desktop جایگزین محبوب دیگری با قیمتی نزدیک به 240 هزار تومان است. همچنین نرمافزار VMware نیز میتواند کار شما را راه بیندازد، زیرا سبک و رایگان است. روش دوم امنیت بیشتری نسبت به روش اول دارد و به همین دلیل مسیر مجازی بهترین مسیر به نظر میرسد، زیرا اگر اشتباهی در دستگاه مجازی رخ داد، سختافزار یا نصب سیستمعامل با مشکلی روبهرو نمیشود.
تذکر: مطمئنا نمیخواهید اگر مشکلی در سیستمعامل مایکروسافت ایجاد شد، تمام عکسها و ویدئوهای خانوادگی یا اسناد کاری خود را از دست بدهید، پس هر کاری که میکنید، اول یک بکآپ از دادههای مک خود نگه دارید. برای این کار غیر از اپلیکیشنهای ریز و درشتی که برای این کار وجود دارد، میتوانید با خیال راحت به timemachine خود مک نیز اعتماد کنید، زیرا عمل پشتیبانی را بهطور کامل انجام میدهد.
دانلود ISO
وقتی بکآپگیری انجام شد، به سایت http://windows.microsoft.com/en-us/windows/preview-iso مراجعه کرده و Technical Preview را دانلود کنید. به یاد داشته باشید باید راهی برای عوض کردن آیپی دستگاه خود نیز پیدا کنید. پیش از هرکاری باید با وارد کردن آدرس ایمیل مایکروسافت خود برای برنامه Windows Insider ثبتنام کنید. بعد از ثبتنام به تمام هشدارها درباره ارائه این نرمافزار و هشدارهای مایکروسافت در مورد بکآپگیری دادههای خود توجه کنید، نسخه ویندوز 10 را که جدیدترین نسخه ویندوز است، انتخاب کنید. اگر مک را با پردازشگر اینتل اجرا میکنید و نسخه 64 بیتی آن را برمیگزینید، حجم آن تقریبا چهار گیگابایت است؛ بنابراین صبور باشید چون با وضع اینترنت ایران زمان زیادی برای دانلود آن لازم است. این را هم بدانید نیازی به کلید محصول نیست و در تستمان به آن احتیاجی نداریم، اما بهتر است برای مواقع لازم آن را نگه دارید.
نصب ویندوز 10 در VirtualBox
برای شروع به نسخه مک نرمافزار virtualbox نیاز دارید، پس اگر آن را روی دستگاه خود ندارید، دانلودش کنید. به آدرس https://www.virtualbox.org/wiki/Downloads بروید و نسخه سیستم عامل مک.او.اس نرمافزار VirtualBox را دانلود کنید.
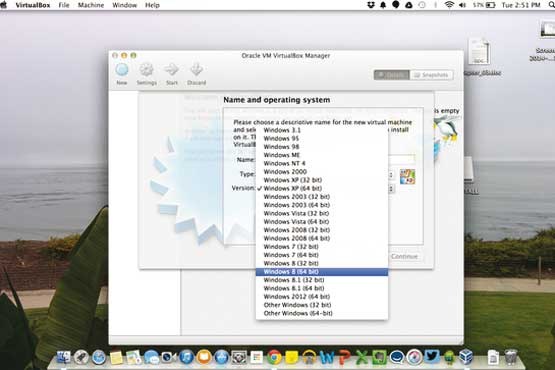
بعد از دانلود، آیکون را به پوشه Applications بکشید تا عملیات نصب انجام شود. دانستن اینکه چطور ویندوز10 در دستگاه مجازی اجرا میشود، ضرورت دارد، ولی اگر وقت ندارید همه 300 صفحه پی.دی.افی را که آنجا هست، مطالعه کنید. میتوانید از این مرحله بگذرید و به اصطلاح skip کنید و کار خود را ادامه دهید. در صفحه ارائه شده VirtualBox از شما پرسیده میشود کدامیک از سیستمهای عامل ویندوز را میخواهید نصب کنید. برای مثال میتوانید ویندوز 8 را برگزینید اما در صورتیکه میخواهید ویندوز 10 را انتخاب کنید، مطمئن شوید گزینه 32 یا 64 بیتی مناسب با ویندوز 10 را که دانلود کردهاید، انتخاب کنید.
سپس VirtualBox از شما میپرسد چقدر رم برای اجرای دستگاه مجازی اختصاص دهید. اگر نگران منابع سیستم خود هستید، میتوانید 2048 مگابایت را انتخاب کنید، اما در صورتیکه بتوانید مقدار بیشتری را اختصاص دهید، کارایی ویندوز 10 افزایش خواهد یافت. در واقع اگر بتوانید حجمی بیش از چهار گیگابایت بدون نیاز به خود منابع OS X اختصاص دهید، دیگر حرف ندارد. بعد از آن از شما خواسته میشود هارددرایو مجازی را برای ویندوز 10 ایجاد کنید. اگر نخواهید نرمافزار بیشتری نصب کنید و کار خود را وسعت ببخشید، میتوانید تا 25 گیگابایت را انتخاب و کار را با این مقدار شروع کنید. گزینه VirtualBox Disk Image را در صفحه بعد انتخاب کنید و ادامه دهید.
انتخاب بعدی برگزیدن هارددرایو یا اصلاح آن است، بهترین گزینه این است که فضای قبلی خود را اصلاح کرده و افزایش دهید. به عبارت دیگر درایو اصلاح شده به شما کارایی سریعتری ارائه خواهد کرد.
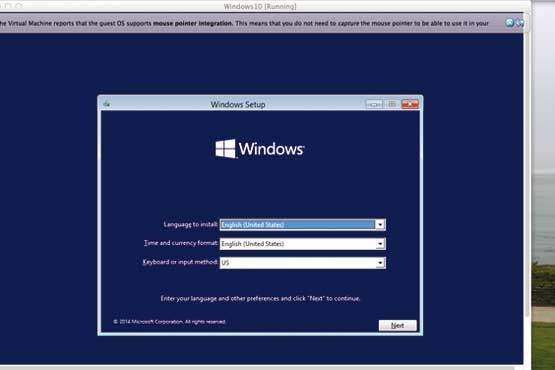
بعد از اتمام کار، ویندوز 10 VM در داشبورد VirtualBox برجسته یا همان هایلایت میشود، ردیف ' Start' سبز را انتخاب کنید. بعد از طی این مراحل لگوی ویندوز را با پس زمینه سیاه خواهید دید. پس از آن صفحه signup ویندوز مشاهده خواهد شد. زبان را انتخاب کرده و Install now را کلیک کنید. سپس دو انتخاب پیش رو دارید؛ نصب upgrade یا custom. گزینه custom را انتخاب کنید و بعد محل مخصوص در هارددرایو را برای نصب ویندوز برگزینید، آن را همینطور رها کنید تا در هارددرایو مجازی که بهوسیله VirtualBox ایجاد میشود، نصب شود.
حالا دیگر نوبت نصب ویندوز و اتصال به اعتبارنامههای اکانت مایکروسافت شماست. اگر اکنون اکانت ندارید، باید آدرس ایمیلی را به منظور رد شدن از مراحل نصب ویندوز وارد کنید. این کار شما را قادر میکند تنظیمات را در دستگاههای متعدد ویندوز ذخیره و سینک کنید. خب دیگر ویندوز ده شما روی مک نصب شده است. برای کسب اطلاعات بیشتر میتوانید به
مراجعه کنید.
اجرای دستگاه مجازی تجربه متفاوتتری از اجرای یک سیستم عامل در هارددرایو است. ممکن است مراحل کمی کندتر انجام شوند، اما بخوبی انجام میشود. وقتی کار به پایان رسید، کافی است پنجره VM را ببندید و تمام.
آزاده ارشدی
ضمیمه کلیک
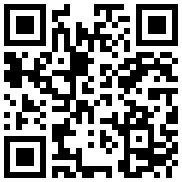
تازه ها


در یادداشتی اختصاصی برای جام جم آنلاین مطرح شد
جنبش مردمی سوریه

در یادداشتی اختصاصی برای جام جم آنلاین مطرح شد
زمان دیپلماسی برای حمایت از مقاومت

عضو دفتر حفظ و نشر آثار رهبر انقلاب در گفتگو با جام جم آنلاین مطرح کرد
نقش ویژه اهالی اندیشه، رسانه و هنر در مقابله با تهدیدات نرم


کامران نجفزاده، از گزارشگری تا گفتوگوهای بیپرده در شبکه نسیم
چالشهای بیشتر در فصل جدید برمودا

«جامجم» در گفتوگو با رئیس سازمان هواشناسی کشور بررسی کرد
ابردزدی از شایعه تا واقعیت
















