چگونه یک فیلم را در فتوشاپ CCوCS6 ویرایش کنیم؟

آیا تاکنون می دانستید که شما می توانید ویدئویی در برنامه ویرایش تصویر ادوبی ویرایش کنید؟ بدون نیاز به دانستن کاربا برنامه های ویرایش فیلم همانندPremiere یا Final Cut شما می توانید براحتی ویدیو خود را با روش های ساده ویرایش کرده و تحولات جالب و جذابی را فیلم خود بوجود آورید.
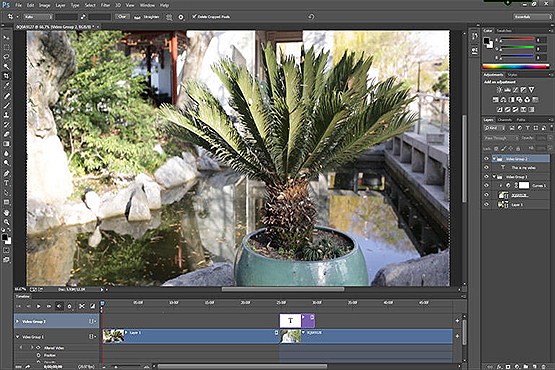
ویرایش فیلم در برنامه فتوشاپ در نسخه C3 به بعد نمایان گردید و در CS5 توسعه بیشتری یافت، حال ما قصد داریم این آموزش را طبق نسخه CS6 به شما بیاموزیم.
در فتوشاپ CC یا CS6 عمدتا فرمت های ویدیویی که می تواند آنها را پشتیبانی و فراخوانی کند فرمت هایی هستند که در زیر نام برده شده اند:
۰٫۲۶۴ - AVI - MPEG-4 - MOV (QuickTime) - MTS
لیست کامل از فرمت های فایل پشتیبانی شده در صفحه پشتیبانی از ادوبی در دسترس است.
شروع به کار
فتوشاپ را باز کرده سپس از منو Window اطمینان حاصل کنید که بخش Timelines انتخاب شده باشد که درنتیجه باعث می شود ابزار ویدیو در پایین صفحه کاری نمایش داده شود. روش دیگر استفاده از مسیر Window > Workspace > Motion برای نمایش بخش موردنظر است.
حالا نوبت وارد کردن فایل ویدیویی است. که با درگ کردن و کشیدن فایل ویدیو در پنجره اصلی می توان آن را اضافه نمود و یا در بخش Timelines بر روی آیکون Add Media کلیک کنید.
روش دیگر برای تنظیم دقیق و دلخواه آنست که یک فایل جدید ایجاد کنید بدین منظور به مسیر File > New رفته و با توجه به تنظیمات دلخواه مقادیر خود را در سند جدید ایجاد کنید . سپس در مسیر Layer > Video Layers > New Video فایل ویدویی خود را اضاف کنید.
اکنون فیلم مورد نظر در برنامه باز شده و برای ویرایش در Timelines در دسترس است. مانند سایر ویرایشگرهای فیلم فتوشاپ نیز ابزارهای را در اختیار شما قرار می دهد. کنترل های عمومی صوت و تصویر بار تنظیمات مناسب و دلخواه شما در دسترس است.در فتوشاپ نرخ فریم در زمان انتخاب شده در دسترس است که از ویژگی های منحصربفرد فتوشاپ است که در برنامه های دیگر مشاهده نمی گردد.
شاید شما بخواهید به قسمتی از فیلم اعمال خاصی را انجام دهید که ابتدا بایستی یک قسمتی از فیلم را جدا نموده و فیلترها ،اشیاء وغیره را به آن بخش اضاف کنید که بایستی لایه تصویری را جدا کرده و سپس آبجکت موردنظر خودرا اضاف کنید.پس از جداسازی بخش موردنظر ویدیو لایه ی جدیدی ایجاد می گردد حال روی لایه جدید کلیک کرده و به مسیر Layer > Smart Objects > Convert to Smart Object بروید.
به محض آنکه مسیر را طی کرده تنظیمات شما از طریق فیلتر انجام خواهد شد و در تمام فریم های آن لایه انتخابی منعکس خواهد شد.
ویرایش و اصلاح
در ویرایش یک فیلم با استفاده از فتوشاپ نیاز به اصول خاصی دارد که شما هنگام کار با آن آنرا فراخواهید گرفت.
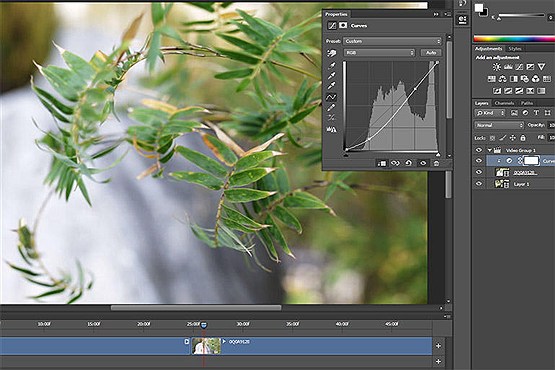
با توجه به دوربین فیلم برداری و ترکیب لنز استفاده شده دوربین ممکن است بخواهید فیلتر اصلاح لنز را بکارببرید مثلا برای یکنواخت کردن تمامی فریم ها در ویدیو واجب است که این فیلتر را بکار ببرید یعنی ممکن است در زمان ضبط فیلم دوربین از لغزش زیادی برخودار باشد یا قرمزی مردمک چشم زیاد باشد و یا تابش اشعه نورخورشید در فیلم آنرا از حالت عادی خارج کرده و هنگام تماشا به بیننده یک رنجش هرچند کوتاه و کوچک وارد کند. خب دراینجا با استفاده از فیلتر اصلاح لنز که در مسیر Filter > Lens Correction می توان به تمامی لحظات ویدیو حالتی یکنواخت ایجاد کرد که به نوبه خود کیفیت فیلم را دوچندان خواهد کرد.
توجه داشته باشید که این خاصیت برای تمامی دوربین ها و ویدیوها یکسان نیست در برخی گوشی های هوشمند ممکن است این حالات کمی یا بیشتر باشد که در اینجا می توانید با تنظیمات سفارشی در پنجره اصلاح لنز ، فیلتر مدنظر خود را اعمال کنید.
کنترل های جامع این قسمت شامل بخش هایی همچون: اضافه کردن و یا حذف یک عکس، ایجادتنظیمات برای خطاهای رنگی و یا تنظیمات چشم انداز است.
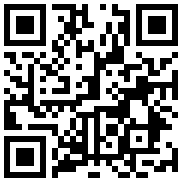
تازه ها


در یادداشتی اختصاصی برای جام جم آنلاین مطرح شد
جنبش مردمی سوریه

در یادداشتی اختصاصی برای جام جم آنلاین مطرح شد
زمان دیپلماسی برای حمایت از مقاومت

عضو دفتر حفظ و نشر آثار رهبر انقلاب در گفتگو با جام جم آنلاین مطرح کرد
نقش ویژه اهالی اندیشه، رسانه و هنر در مقابله با تهدیدات نرم
باکس جدید

گفت و گو با بهزاد داداش زاده بازیکن سابق پرسپولیس و تیم ملی
پرسپولیس به روزهای اوج خود میرسد
مدیرعامل «بنیاد ملی پویانمایی» معتقد است فرهنگ «تولید مشترک» و توزیع مسئولیتها تنها راه توسعه بینالمللی است
کلید ورود به بازارهای جهانی
فریدون جنیدی معتقد است: یادگار فردوسی اثری عمیق است که نباید به شکل سطحی به آن نگاه کرد
شاهنامه تاریخ ایران است
















