
حال به راحتی میتوانید پنجرهها و اپلیکیشنها را با موس گرفته و میان مانیتورها جابهجا کنید. شما میتوانید بعد از اتصال مانیتور به پورت در ویندوز ۱۰ یا ۸ دکمههای ویندوز + P را به طور همزمان فشار دهید. مانند شکل زیر یک نوار کناری ظاهر میشود که حاوی حالتهای نمایش است. اینگزینهها به صورت زیر هستند:
۱-
PC Screen only در این حالت ویندوز از مانیتور اصلی استفاده خواهد کرد و مانیتورهای دیگر را خاموش میکند.
Duplicate ویندوز در مانیتورهای اضافی همان تصاویری را نشان میدهد که در مانیتور اصلی است.
Extend ویندوز دسکتاب شما را گسترش داده و به شما یک صفحه دیگر میدهد تا با آن کار کنید.
Second screen only ویندوز از صفحه نمایشهای اضافی استفاده میکند و مانیتور اصلی راخاموش میکند.
۴-
برای تنظیم دو مانیتور در ویندوز ۱۰، روی دسکتاپ خود راست کلیک کنید و Display Settings را انتخاب کنید و یا اینکه به مسیر Settings > System > Display بروید. روی دکمه Identify کلیک کنید تا شماره هر صفحه نمایش در صفحه ظاهر شود و این صفحه نمایشها را بکشید و رها کنید تا ویندوز موقعیت فیزیکی آنها را بداند.
۵-
اولین شماره صفحه نمایش، صفحه نمایش اصلی شما است. روی Apply کلیک کنید تا تغییراتی را که ایجاد کردید، ذخیره شود. اگر ویندوز تمام مانیتورهای وصل شده را به طور اتوماتیک تشخیص نمی دهد، روی دکمه Detect کلیک کنید.
ویندوز ۸ و ۱۰ نیز به شما اجازه استفاده از چند مانیتور را به طور همزمان میدهد. برای فعال کردن استفاده از دو مانیتور در ویندوز ۱۰ به مسیر Settings > Personalization > Taskbar بروید و گزینه Show taskbar on all displays را فعال کنید. در ویندوز ۸ روی نوار کار راست کلیک کنید و Properties را انتخاب کنید سپس گزینه Show taskbar on all displays را فعال کنید. شما همچنین میتوانید نحوه نمایش دکمههای نوار کار برای ظاهر شدن را انتخاب کنید. برای مثال شما میتوانید انتخاب کنید که آیا دکمههای ویندوز در نوار کار تنها این مانیتور نمایش داده شود یا در تمام مانیتورها.
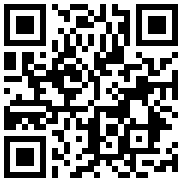


در یادداشتی اختصاصی برای جام جم آنلاین مطرح شد

در یادداشتی اختصاصی برای جام جم آنلاین مطرح شد

عضو دفتر حفظ و نشر آثار رهبر انقلاب در گفتگو با جام جم آنلاین مطرح کرد