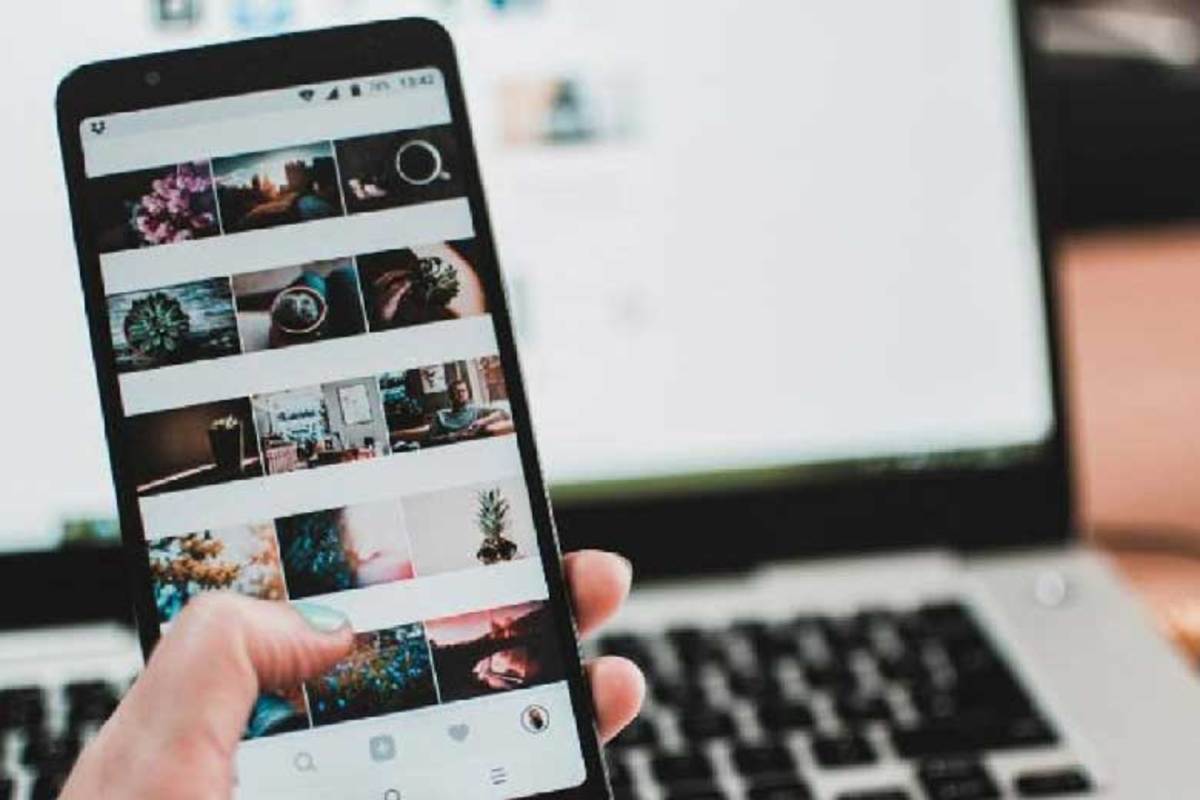
به گزارش جام جم آنلاین، با وجود دادههای بسیار حساس روی تلفنها و لپ تاپهای ما منطقی است که ما نمیخواهیم بازدیدکنندگان ناخواسته در اطراف ما جاسوسی کنند، از این رو انجام برخی اقدامات احتیاطی ضروری است.
شما به راحتی میتوانید برخی از بررسیهای اولیه را انجام دهید تا به شما کمک کند بفهمید آیا قربانی یک مزاحم شدهاید یا خیر.
این تشخیصها لزوما مدرک قطعی ارائه نمیکنند، اما اگر کسی در جایی که نباید میچرخد، میتواند ایدهی بسیار خوبی به شما بدهد.
بررسی گوشی هوشمند
برنامهها نمیتوانند در گوشی های هوشمند پنهان شوند. اگر شخصی یک برنامه اضافی را روی دستگاه دستی شما نصب کرده باشد، میتوانید آن را در لیست اصلی ببینید. در اندروید، تنظیمات را باز کرده Apps و سپس مشاهده همه برنامهها را انتخاب کنید. در iOS، فقط تنظیمات را باز کنید و به پایین بروید تا همه چیزهایی را که نصب شده است، مشاهده کنید.
شما میتوانید به طور خاص به برنامههای اخیرا نصب شده نیز نگاه کنید، اما فقط در آیفونها. به صفحه App Library بروید (در سمت راست همه صفحههای اصلی شما قرار دارد) خواهید دید که پنجرهای به تازگی اضافه شده است که آخرین برنامههای نصب شده را نشان میدهد.
اگر گزارش فعالیت وب و برنامه را برای حساب گوگل خود تنظیم کردهاید، این نشان میدهد که در دستگاههای اندروید مرتبط با Google ID شما و هر برنامه گوگل که در دستگاههای iOS به آن وارد شدهاید، چه اتفاقی میافتد. برای راهاندازی این ویژگی به صفحه My Google Activity در رفته و برررسی کنید که یک مهاجم ممکن است از چه برنامههایی استفاده کرده یا از چه وبسایتهایی بازدید کرده باشد.
فراموش نکنید که اگر این ویژگی را فعال کرده باشید، آخرین نسخههای اندروید و iOS نیز گزارشهای محلی فعالیت دستگاه را نگه میدارند. سلامت دیجیتال و کنترلهای والدین را از تنظیمات اندروید یا زمان صفحه را از تنظیمات iOS انتخاب کنید.
در آنجا میتوانید برای مشاهده اینکه کدام برنامهها در ۲۴ ساعت گذشته یا چند روز گذشته استفاده شدهاند، جستجو کنید، اگر برنامههایی وجود دارد که به خاطر ندارید از آن استفاده کردهاید، ممکن است نشانه آن باشد که شخص دیگری در تلفن شما بوده است.
گزارشهای فعالیت در داخل برنامهها وجود دارد و مرورگر وب تلفن همراه شما مثال خوبی است. Chrome for Android را باز کنید، روی سه نقطه (بالا سمت راست) ضربه بزنید، سپس برای مشاهده صفحات وب اخیرا مشاهده شده، History را انتخاب کنید. در سافاری در iOS، هر تب را باز کنید، روی نماد کتاب ضربه بزنید، سپس نماد ساعت را بزنید تا تاریخچه مرورگر باز شود.
اگر کاربر اندروید هستید، یکی دیگر از مکانهای مفید برای بررسی تاریخچه اعلان شما است. از تنظیمات روی اعلانها و سپس سابقه اعلان ضربه بزنید تا هشدارهایی را که اخیرا وارد شدهاند، ببینید. این امکان وجود دارد که اگر یک مهمان ناخواسته در تلفن شما حضور داشته باشد، آثاری از آنچه انجام داده است، وجود داشته باشد.
صرف نظر از سیستم عامل خود، گزینههای زیادی نیز دارید؛ برای مثال برنامه گالری تلفن خود را برای دیدن عکسهای اخیرا گرفته شده باز کنید، یا کلاینت ایمیل خود را باز کنید و به پوشه موارد ارسال شده بروید تا بررسی کنید که آیا پیامی ارسال شده است یا خیر. به نام شما برنامههایی مانند YouTube و Netflix به شما امکان میدهند به آنچه اخیرا مشاهده کردهاید نیز نگاهی بیاندازید.
البته این بررسیها واقعا هیچ تضمینی به شما نمیدهند. برای مثال شخصی میتواند پیامی را روی تلفن شما ارسال کند و سپس به عقب برگردد و قبل از اینکه فرصتی برای بررسی داشته باشید، آن را حذف کند. اما آنها ممکن است سرنخهایی از فعالیت مشکوک را پیدا کنند.
بررسی لپ تاپ
بررسی لپتاپتان برای فعالیتهای اخیر مشابه فرآیندی است که برای گوشی توضیح دادیم. نگاه کردن به برنامههای نصبشده شروع خوبی است: در ویندوز، برنامهها را از تنظیمات باز کنید و به صفحه برنامهها و ویژگیها بروید. میتوانید لیست برنامهها را بر اساس تاریخ نصب مرتب کنید تا ببینید آیا چیزی ناآشنا به رایانه شما اضافه شده است یا خیر.
در macOS، به پوشه Applications در Finder بروید. در اینجا میتوانید برنامههای نصبشده را بر اساس تاریخ با کلیک روی View، Sort By و Date Added گروهبندی کنید؛ Screen Time دقیقا مانند iPhone یا iPad کار میکند. منوی اپل را باز کنید، سپس System Preferences و Screen Time را انتخاب کنید تا ببینید کدام برنامهها اخیرا باز شدهاند.
جستجو در تاریخچه مرورگر وب شما ممکن است فعالیتی را در لپتاپ شما نشان دهد که از آن اطلاعی نداشتید؛ برای مثال در کروم، میتوانید روی سه نقطه (بالا سمت راست) و سپس روی History کلیک کنید تا آن را ببینید.
در سافاری، History و سپس Show All History را انتخاب کنید. هر مرورگر دیگری که ممکن است شما یا شخص دیگری استفاده کرده باشید دارای ویژگی سابقه مشابهی باشد که یافتن آن دشوار نیست.
هر نوع فعالیت مرتبط با برنامههای گوگل از جستجو گرفته تا جیمیل در صفحه My Google Activity در حساب شما ثبت میشود. اگر از برنامههای گوگل در مرورگر وب خود زیاد استفاده میکنید، مفید است.
ایده دیگر بررسی لیست فایلهای ویرایش شده اخیر است که ممکن است فعالیت غیرمجاز را نشان دهد. در ویندوز، «run» را در کادر جستجوی نوار وظیفه تایپ کنید، برنامه Run را انتخاب کرده و دستور «recent» را اجرا کنید، لیستی از فایلهای ویرایش شده اخیر ظاهر میشود. در macOS کمی سادهتر است، میتوانید روی پیوند Recents در Finder کلیک کنید.
همچنین برنامههای ویرایش تصویر، واژهپردازها و بسیاری از برنامههای دیگر فهرستی از فایلهای اخیرا باز شده دارند که میتوانید آنها را بررسی کنید. برای مثال در اکسل برای ویندوز به File، Open و Recent بروید. برنامههای دیگر نیز چیزی مشابه خواهند داشت.
به یاد داشته باشید که بسیاری از وبسایتها و برنامههای وب به شما یک تفکیک سفارشی از تاریخچه اخیر شما نیز میدهند.
میتوانید به راحتی تاریخچه یوتیوب یا سابقه نتفلیکس خود را بیاورید و بررسی کنید که آیا حرکتهای ناآشنا وجود دارد یا خیر.
اگر شخصی غیر از شما به رایانهتان دسترسی داشته باشد، مطمئنا راههایی برای دور زدن بررسیهایی که ذکر کردیم وجود دارد.
برای مثال مرور وب در حالت ناشناس یا خصوصی به طوری که در تاریخچه شما نمایش داده نشود، گزینه آسانی است که اکثر مردم درباره آن میدانند. این را در نظر داشته باشید و این بررسیها را بهعنوان نشانههای مفید بهجای شواهد قطعی دال بر دسترسی یا عدم دسترسی به لپتاپتان در نظر بگیرید.
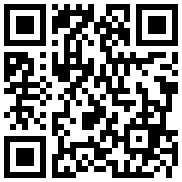


در یادداشتی اختصاصی برای جام جم آنلاین مطرح شد

در یادداشتی اختصاصی برای جام جم آنلاین مطرح شد

عضو دفتر حفظ و نشر آثار رهبر انقلاب در گفتگو با جام جم آنلاین مطرح کرد
مدیرعامل «بنیاد ملی پویانمایی» معتقد است فرهنگ «تولید مشترک» و توزیع مسئولیتها تنها راه توسعه بینالمللی است
فریدون جنیدی معتقد است: یادگار فردوسی اثری عمیق است که نباید به شکل سطحی به آن نگاه کرد

