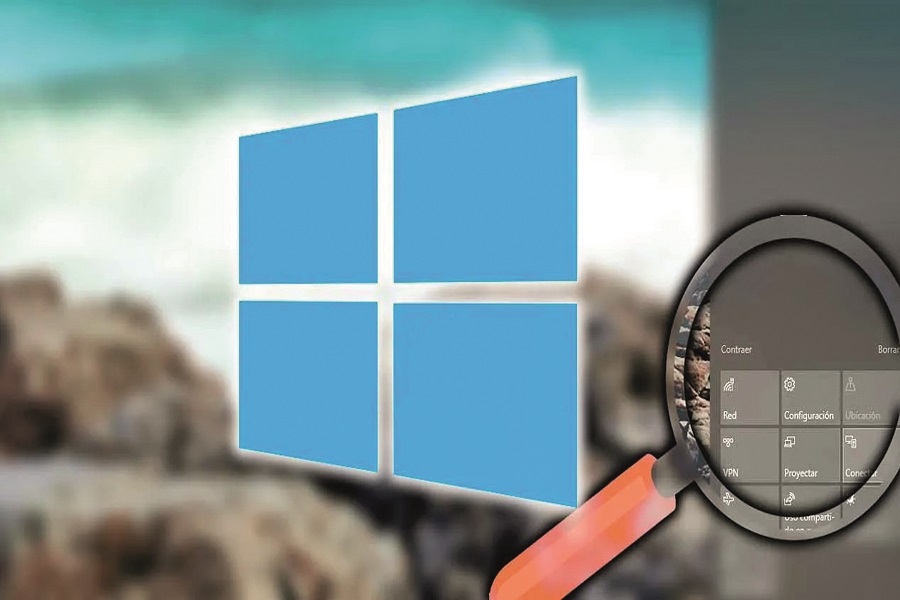 به گزارش جام جم آنلاین، این قابلیت در طول این سالها بهتدریج تکمیلتر شده و امروزه میتواند علاوه بر دسترسی سریع به اعلانها و تنظیمات سیستمی، حتی اعلانهای گوشی هوشمندتان را هم بهشکلی سریع و مؤثر نمایش دهد. هرچند این قابلیت گاهی به دلایل فنی خاکستری شده و برای کاربران در دسترس نخواهد بود. در ادامه برخی از رایجترین راهحلهای این مشکل را با هم مرور میکنیم.
به گزارش جام جم آنلاین، این قابلیت در طول این سالها بهتدریج تکمیلتر شده و امروزه میتواند علاوه بر دسترسی سریع به اعلانها و تنظیمات سیستمی، حتی اعلانهای گوشی هوشمندتان را هم بهشکلی سریع و مؤثر نمایش دهد. هرچند این قابلیت گاهی به دلایل فنی خاکستری شده و برای کاربران در دسترس نخواهد بود. در ادامه برخی از رایجترین راهحلهای این مشکل را با هم مرور میکنیم.
اکشنسنتر ویندوز ممکن است به دلایل متعددی از کار بیفتد که یکی از رایجترین آنها غیرفعال شدن ناخواسته در اثر تغییرات تنظیمات سیستم است. مورد رایج بعدی تغییر تنظیمات پس از بهروزرسانی ویندوز است و دلیل دیگر میتواند وجود یک مشکل نرمافزاری به دلیل آلودگی فایلهای سیستمی یا حذف شدن آنها باشد. اگر فایلهای سیستمی شما مشکل داشته باشند، اکشنسنتر از کار میافتد و حتی اگر روی علامت آن در گوشه پایین سمت راست نوار Taskbar کلیک کنید هم واکنشی مشاهده نخواهید کرد. گاهی هم ممکن است با وجود دیدن اخطار دریافت اعلانهای جدید و باز کردن اکشنسنتر نتوانید آنها را پیدا کنید یا پیامهایی را مشاهده کنید که قبلا از فهرست اعلانها حذف کرده بودید.
راحتترین راه برای باز کردن اکشنسنتر بهجز کلیککردن روی علامت آن در گوشه پایین سمت راست تصویر، فشار دادن همزمان کلیدهای ویندوز و A است. اگر این روش جواب نداد، بهاحتمال زیاد اکشنسنتر ویندوز شما غیرفعال شده است. برای این کار قدمهای زیر را دنبال کنید:
با فشردن کلیدهای ویندوز و I یا از طریق منوی استارت وارد قسمت تنظیمات سیستم شوید.
در قسمت تنظیمات Taskbar پایین آمده و گزینه Tun system icons on or off
را انتخاب کنید.
برای فعالسازی مجدد اکشنسنتر کافی است دکمه روبهروی نام آن را به حالت فعال تغییر دهید.
اگر روش اول جواب نداد، میتوانید با تغییر دادن نام فایل UsrClass.dat سعی کنید مشکل را برطرف کنید. وقتی این فایل آلوده شده باشد، ممکن است به مشکلاتی در عملکرد سیستم شما منجر شود که از جمله آنها رفتار عجیب بسیاری از آیکونهای موجود روی دسکتاپ شماست. با تغییر نام این فایل، ویندوز مجبور به ایجاد نسخه جدیدی از فایل UsrClass.dat در اولین ریست شدن سیستم خواهد شد که میتواند مساله اکشنسنتر شما را حل کند.
برای تغییر نام این فایل میتوانید گامهای زیر را دنبال کنید:
دکمههای ویندوز و R را بفشارید تا اپلیکیشن Run اجرا شود.
عبارت %localappdata%\Microsot\Windowsرا در کادر وسط وارد کنید و دکمه Enter را فشار دهید.
حالا زبانه View را در فایل اکسپلورر باز کنید و گزینه Hidden data-x-Items را تیک بزنید تا فایلهای مخفی سیستم برای شما نشان داده شود.
حالا در این پنجره نام فایل UsrClass.dat را به چیزی مثل UsrClass.original.dat تغییر دهید. همانطور که گفتیم ویندوز بهصورت خودکار مجددا این فایل را ایجاد خواهد کرد اما پاککردن نسخه اصلی فایل کار درستی نیست.
اگر بههردلیلی کارتان به مشکل بربخورد، به این فایل برای بازیابی سیستم و تنظیمات آن نیاز خواهید داشت. وقتی تغییر نام فایل تمام شد، کارتان را ذخیره و سیستم را ریست کنید تا نهایی شود.
از دستورات PowerShell Command میتوانید برای کارهای مختلفی استفاده کنید. در چنین شرایطی، این ابزار برای ثبت مجدد این قابلیت و حل کردن مشکل اکشنسنتر مفید است. برای این کار:
دکمههای ویندوز و X را همزمان فشار دهید و گزینه Windows PowerShell (Admin) را انتخاب کنید.
دستور زیر را وارد کنید و دکمه Enter را فشار دهید:
Get-AppxPackage | % { Add-AppxPackage -DisableDevelopmentMode -Register $($_.InstallLocation)\AppxManifest.xml -verbose }
وقتی کارتان تمام شد، سیستم را ریست کرده و تغییرات را ذخیره کنید. البته اگر تجربهای از کار کردن با این ابزار ندارید و از مشکلات احتمالی نگران هستید، سراغ گزینه بعدی بروید.
برای حل این مشکل میتوانید با استفاده از ابزار Registry Editor این قدمها را دنبال کنید:
دکمههای ویندوز و R را بفشارید تا اپلیکیشن Run اجرا شود.
در نوار وسط اپلیکیشن Regedit را تایپ کرده و دکمه Enter را بفشارید.
در پنجرهای که باز میشود، آدرس زیر را وارد کنید:
HKEY_CURRENT_USER > Software > Policies > Microsoft > Windows > Explorer
اگر در قسمت آخر کلید Explorer را پیدا نکردید، باید آن را ایجاد کنید. همچنین باید فایلهای مرتبط را در کلید Explorer خودتان ایجاد کنید. برای این کار میتوانید روی کلید Windows کلیک راست کرده و گزینه New > Key را انتخاب کنید. وقتی از شما خواسته شد نامی برای این کلید جدید در رجیستری انتخاب کنید، عبارت Explorer را وارد کرده و دکمه Enter را فشار دهید.
حالا روی کلید تازه ساخته شده Explorer کلیک راست کرده و گزینه New > DWORD (32-bit) Value را انتخاب کنید. وقتی خواستید نامی برای این کلید انتخاب کنید، اسم کلید جدید را به
Disable Notification Center تغییر داده و Enter را فشار دهید.
روی فایل DisableNotificationCenter در پنل سمت راست دو بار کلیک کنید و در قسمت زیر Value data مقدار را از 1 به صفر تغییر دهید تا اکشنسنتر مجددا فعال شود. برای پایان کار دکمه OK را بفشارید تا کارتان تمام شود.
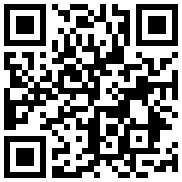


در یادداشتی اختصاصی برای جام جم آنلاین مطرح شد

در یادداشتی اختصاصی برای جام جم آنلاین مطرح شد

عضو دفتر حفظ و نشر آثار رهبر انقلاب در گفتگو با جام جم آنلاین مطرح کرد


گفت و گو با بهزاد داداش زاده بازیکن سابق پرسپولیس و تیم ملی
مدیرعامل «بنیاد ملی پویانمایی» معتقد است فرهنگ «تولید مشترک» و توزیع مسئولیتها تنها راه توسعه بینالمللی است
فریدون جنیدی معتقد است: یادگار فردوسی اثری عمیق است که نباید به شکل سطحی به آن نگاه کرد