
در یادداشتی اختصاصی برای جام جم آنلاین مطرح شد
برای رهایی از این مشکل، بارکدهای QR راهکاری نسبتا مناسب بهشمار میروند، اما این بارکدها نیز مشکلات خاص خود را دارند و بخصوص در مواردی که آنها را چاپ میکنید، ممکن است ناخوانا شوند! در چنین شرایطی باید راهکارهای جایگزین برای نیازهای جدید کاربران طراحی شود که یکی از این راهکارهای خلاقانه، Nametag یا برچسب نام در اینستاگرام است. با فعالسازی برچسب نام اختصاصی خود در اینستاگرام میتوانید براحتی آیدی اینستاگرام خود را در اختیار دیگر علاقهمندان قرار دهید تا بدون دردسرهایی همچون تایپ کردن آیدیهای طولانی بتوانند شما را دنبال کنند.
دوست دارید برچسب نام اختصاصی خود را همین حالا ایجاد کنید؟ این مراحل را در اپلیکیشن اینستاگرام روی دستگاه هوشمند مجهز به اندروید یا آیاواس دنبال کنید:
پیش از هر چیز مطمئن شوید اپلیکیشن اینستاگرام را به آخرین نسخه بهروزرسانی کردهاید.
اپلیکیشن را روی دستگاه هوشمندتان اجرا کنید و از پایین، سمت راست روی آیکون پروفایل فشار دهید.
از بالا، سمت راست صفحه روی آیکون Nametag که دومین آیکون از سمت راست است فشار دهید. (ممکن است در برخی گوشیها نیازمند فشار روی منوی اصلی و در ادامه انتخاب گزینه Nametag باشید)
صفحه اختصاصی تولید برچسب نام برای شما باز شده و میتوانید با فشار روی عنوانی که در بالا، وسط صفحه بهنمایش درآمده نوع برچسب نام را به حالتهایی همچون رنگ زمینه، تصویر سلفی یا ایموجی تغییر دهید.
با انتخاب هریک از حالتها نیز میتوانید با فشار در محدوده برچسب نام، شخصیسازیهایی را اعمال کنید.
بهعنوان مثال با انتحاب حالت ایموجی و فشار در محدوده موردنظر میتوانید ایموجی دلخواهتان را از فهرست انتخاب کنید یا با انتخاب گزینه Selfie میتوانید ضمن تهیه یک عکس سلفی، با فشار روی محدوده موردنظر، تصاویر روی عکس خود را تغییر دهید.
نکته: در صورتیکه بخواهید برچسب نام دیگر کاربران را استفاده کنید کافی است به بخش Nametag مراجعه کنید و گزینه Scan a nametag را فشار داده، سپس تلفن همراه هوشمند خود را مقابل برچسب نام موردنظر قرار دهید.
تاریخچه وایفای خود را در ویندوز بیابیم
سیستمعامل ویندوز قابلیتهای فراوانی دارد که برخی از آنها کمتر معرفی شدهاند. یکی از این قابلیتهای نسبتا پنهان در ویندوز 10، فرمانی است که به کمک آن میتوانید گزارش کاملی همچون شبکههای متصل شده، مدت اتصال، خطاهای احتمالی و... از اتصالات شبکه وایفای بهدست آورید و به کمک این اطلاعات، مشکلات شبکه بیسیم خود را بررسی و عیبیابی کنید. استخراج این تاریخچه به شرطی که با فرمان آن آشنا باشید، نسبتا ساده و سریع است:
به منوی استارت مراجعه کرده و عبارت CMD را جستوجو کنید.
از فهرست نتایج روی گزینه Command Prompt کلیک راست کرده و گزینه Run as administrator را انتخاب کنید.
در خط فرمان، دستور زیر را تایپ کنید و کلید اینتر را فشار دهید:
netsh wlan show wlanreport
با وارد کردن این فرمان، گزارش کاملی از بخشهای مختلف برای شما آماده شده و در پایان پیامی مبنی بر ذخیرهسازی گزارش در مسیر زیر برای شما نمایش داده میشود:
C:/ProgramData/Microsoft/Windows/WlanReport/
wlan-report-latest.html by default.
میتوانید با مراجعه به مسیر مشخص شده و دوبار کلیک روی فایل wlan-report-latest.html گزارش آماده شده را باز کرده و اطلاعات موجود در آن را بررسی کنید.
اسکرینشات سریع در موهاوی
تهیه اسکرینشات در سیستمعامل مک اواسایکس نسبتا ساده است و بهعنوان مثال برای تهیه اسکرینشات از فضای موردنظر کافی است کلیدهای میانبر Command-Shift-4 را با هم فشار دهید و فضای دلخواهتان را برای انجام این کار مشخص کنید. انجام این کار در نسخههای قبل از موهاوی با ذخیرهسازی سریع تصویر در دسکتاپ همراه بود، اما در موهاوی تغییر کوچکی در این قابلیت ایجاد شده و پس از تهیه اسکرینشات، تصویری بندانگشتی در گوشه پایین، سمت راست صفحه نمایش داده میشود تا با کلیک روی آن، ویرایشهای احتمالی را روی تصویر اعمال کنید و در نهایت ذخیرهسازی روی دسکتاپ انجام میشود. ویرایش قبل از ذخیرهسازی نهایی گاهی مفید است، اما برخی از کاربران از تاخیر بهوجود آمده تا ذخیرهسازی فایل روی دسکتاپ رضایت ندارند و دنبال روشی برای ذخیرهسازی اسکرینشاتها همچون نسخههای قبلی هستند. چنانچه شما نیز به انجام این کار علاقهمند هستید، میتوانید از این ترفند کمک بگیرید:
به بخش Applications بروید و پس از مراجعه به Utilities ابزار Screenshots را اجرا کنید.
پس از اجرای برنامه، نواری در پایین صفحه نمایش داده میشود. روی گزینه Options کلیک کرده و علامت چکمارک کنار گزینه Show Floating Thumbnail را غیرفعال کنید.
از حالا به بعد، اسکرینشاتها همچون گذشته بسرعت روی دسکتاپ ذخیره میشوند.
امیر عصاری
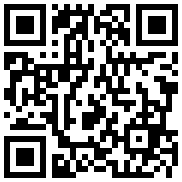

در یادداشتی اختصاصی برای جام جم آنلاین مطرح شد

در گفتگو با جام جم آنلاین مطرح شد

در واکنش به حمله رژیم صهیونیستی به ایران مطرح شد

در یادداشتی اختصاصی برای جام جم آنلاین مطرح شد

رییس مرکز جوانی جمعیت وزارت بهداشت در گفتگو با جام جم آنلاین:

گفتوگوی «جامجم» با سیده عذرا موسوی، نویسنده کتاب «فصل توتهای سفید»

یک نماینده مجلس:

علی برکه از رهبران حماس در گفتوگو با «جامجم»: