
در یادداشتی اختصاصی برای جام جم آنلاین مطرح شد
این واحد وظیفه پردازش همه امور مرتبط با نمایش تصاویر و کارهای گرافیکی را برعهده دارد و در اجرای بازیها یا نرمافزارهای حرفهای طراحی دو بعدی و سهبعدی از اهمیت بسیاری برخوردار است.
امروزه بسیاری از رایانهها به یک پردازشگر گرافیکی روی مادربورد مجهز هستند و ممکن است کاربران یک کارت گرافیک قویتر نیز بهصورت مجزا برای رایانه خود خریداری کنند. در این شرایط هنگام اجرای بازیها یا دیگر نرمافزارهای طراحی لازم است کارت گرافیکی را که برای انجام پردازشها مورد استفاده قرار میگیرد، خودتان انتخاب کنید تا بتوانید گزینه قدرتمندتر را در اختیار بگیرید.
انجام این کار در سیستمعامل ویندوز توسط نرمافزارهایی که شرکتهای سازنده کارت گرافیک عرضه میکردند امکانپذیر بود، اما در بهروزرسانی جدید ویندوز (بهروزرسانی آوریل 2018) براحتی و بدون نیاز به هیچ نرمافزار جانبی میتوانید کارت گرافیک مورد استفاده برای نرمافزارهای مختلف را به سلیقه خود تغییر دهید. برای اجرای این ترفند ساده کافی است این مراحل را دنبال کنید:
از منوی استارت روی گزینه Settings و سپس روی آیکون System کلیک کنید.
از سمت چپ روی گزینه Display کلیک کرده و در ادامه صفحه سمت راست را به پایین اسکرول و روی لینک Graphics Settings کلیک کنید.
از کادر بهنمایش درآمده یکی از گزینههای Classic App یا Universal App را انتخاب کنید.
Classic App: با انتخاب این گزینه و کلیک روی Browse میتوانید هر فایل اجرایی موجود در رایانه را انتخاب کنید.
Universal App: با انتخاب این گزینه فهرستی از اپلیکیشنهای یونیورسال ویندوز در اختیار شما قرار خواهد گرفت.
در ادامه پس از اضافه شدن نرمافزار موردنظر به فهرست موجود، روی آن کلیک کرده و گزینه Options را انتخاب کنید.
پنجرهای شامل سه گزینه برای شما نمایان میشود:
System default: پردازشگر گرافیکی پیشفرض سیستمعامل که تمام نرمافزارها از آن استفاده میکنند.
Power saving: پردازشگر گرافیکی روی رایانه شما با قدرت کمتر. (اغلب پردازشگر روی مادربورد این گزینه را به خود اختصاص میدهد و در بسیاری از موارد کارت گرافیک Intel است)
High performance: پردازشگر قدرتمندتر شما که بهصورت مجزا روی رایانه نصب کردهاید. (در بسیاری از موارد AMD و NVIDIA است)
با کلیک روی گزینه Save تغییرات را ذخیره کرده و با اجرای مجدد نرمافزار موردنظر خود، نتیجه اعمال تغییرات را مشاهده کنید.
مینیترفند: تشخیص پردازشگر گرافیکی در حال اجرا
اگر این سوال برایتان پیش آمده که چطور تشخیص دهیم هر نرمافزار از چه پردازشگر گرافیکی استفاده میکند کافی است پس از اجرای برنامه موردنظر خود کلیدهای Ctrl+Shift+Esc را فشار دهید تا پنجره مدیریت وظایف باز شود.
حالا در تب Processes روی عنوان یکی از ستونها کلیک راست ماوس را فشار داده و مطمئن شوید گزینه GPU Engine فعال است. در ادامه در مقابل نام هر نرمافزار با مشاهده شماره موجود در ستون GPU Engine میتوانید تشخیص دهید کدام پردازشگر گرافیکی در حال استفاده است. (در تب Performance مشخص شده که هر پردازشگر گرافیکی دارای چه شماره پردازشگری است)
امیر عصاری
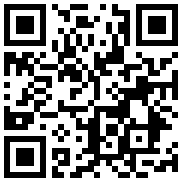

در یادداشتی اختصاصی برای جام جم آنلاین مطرح شد

در گفتگو با جام جم آنلاین مطرح شد

در واکنش به حمله رژیم صهیونیستی به ایران مطرح شد

در یادداشتی اختصاصی برای جام جم آنلاین مطرح شد

رییس مرکز جوانی جمعیت وزارت بهداشت در گفتگو با جام جم آنلاین:

گفتوگوی «جامجم» با سیده عذرا موسوی، نویسنده کتاب «فصل توتهای سفید»

یک نماینده مجلس:

علی برکه از رهبران حماس در گفتوگو با «جامجم»: