اینتـرنت اشتراکـی

کاربران قدیمیتر، اینترنت سریع را روی سیستم ADSL یا کابلهای شبکه تجربه میکردند. بر همین اساس هم کامپیوترها و لپتاپها مرکز اصلی مصرف اینترنت به شمار میآمد، اما تغییرات زیادی در فاصله زمانی کوتاهی اتفاق افتاده که این معادله را تقریبا برهم زده است. اینترنت موبایل با سرعت فراوانی رشد کرد و بخصوص در کشور ما از اینترنت ثابت خانگی هم چه از بابت سرعت و چه صرفه اقتصادی پیشی گرفت. این امر سبب شده امروزه موبایلها کانون اینترنتی کاربران به شمار آیند. بنابراین جای تعجب ندارد که استفاده از بستههای اینترنتی همراه روی لپتاپها و کامپیوترها هم طرفداران زیادی پیدا کند. در این مطلب میخواهیم راههای این اشتراکگذاری (Tethering) را معرفی و بررسی کنیم.
هاتاسپات وایفای
اشتراکگذاری اینترنت موبایل از طریق وایفای، یکی از مرسومترین و پرطرفدارترین راههای استفاده از آن روی کامپیوتر است. در این حالت، موبایل شما یک شبکه وایفای ایجاد کرده و عملا شبیه به یک روتر، پلی میان شبکه موبایلی و آن شبکه برقرار میکند تا دادهها از این مسیر منتقل شوند.
برای راهاندازی این سیستم که به آن هاتاسپات (Hotspot) نیز گفته میشود، پس از اطمینان از فعال بودن اینترنت موبایلتان، به تنظیمات اصلی گوشی بروید. در گوشیهای اندرویدی باید از قسمت اتصالات (Connections) روی گزینهای به نام هاتاسپات موبایل (Mobile hotspot and tethering) یا شبیه به آن بزنید تا وارد بخش ایجاد شبکه وایفای و فعالسازی آن شوید. در آیفون مستقیما گزینهای به نام هاتاسپات شخصی (Personal Hotspot) در تنظیمات وجود دارد.
در این بخش میتوانید نام و رمز عبوری را برای شبکه وایفایتان انتخاب کنید. دقت کنید نوع پروتکل را از WPA2 PSK تغییر ندهید، زیرا امنترین پروتکل است. علاوه بر این، برخی از انواع گوشیهای اندرویدی تنظیمات بیشتری مانند انتخاب کانال یا مخفیسازی نام شبکه را هم در اختیار کاربران قرار میدهند.
پس از ایجاد و روشن کردن هاتاسپات روی گوشی، شبکه وایفای ایجاد شده را در فهرست شبکهها در لپتاپ یا کامپیوترتان میبینید و با وارد کردن رمز عبور میتوانید به آن متصل شوید. هنگامی که یک یا چند دستگاه به هاتاسپات ساختهشده متصل شوند، روی گوشیتان تعداد این دستگاهها نوشته میشود تا متوجه شوید در حال حاضر چند دستگاه به هاتاسپات شما وصل شدهاند. در بعضی گوشیهای اندرویدی قابلیت اجازه به دستگاههای خاص نیز تعبیه شده و بقیه حتی با داشتن رمز عبور هم امکان اتصال را نخواهند داشت.
به این نکته هم توجه داشته باشید که فعال بودن هاتاسپات، مصرف باتری گوشی را بشدت بالا میبرد و اگر هم گوشیتان حسابی داغ شد، تعجب نکنید! بنابراین زمانی که با آن کاری ندارید، حتما هاتاسپات را خاموش کنید.
اتصال فیزیکی
اگر تلفن همراهتان را به کامپیوتر متصل میکنید، میتوانید از طریق همان کابل USB، اینترنتش را هم با کامپیوتر به اشتراک بگذارید. این نوع اشتراکگذاری بخصوص برای کامپیوترهایی که امکان اتصال به وایفای را ندارند، بسیار کاربردی خواهد بود.
ممکن است در نگاه اول، اشتراک اینترنت از طریق USB به نظر پیچیده بیاید، اما در عمل این آسانترین راه انتقال اینترنت موبایل به کامپیوتر به شمار میآید. کافی است در همان تنظیمات اتصالات، تیک فعالسازی USB tethering را بزنید و گوشیتان را با کابل به کامپیوتر متصل کنید. حال در قسمت Network Connections، آداپتور جدیدی پدیدار میشود که در زیر آن
…Remote NDIS based Internet نوشته شده است. اگر از این آداپتور برای اتصال به اینترنت استفاده کنید (که اگر به هیچ آداپتور دیگری متصل نباشید، بهصورت خودکار انجام میشود)، عملا به اینترنت موبایلتان متصل هستید. اشتراکگذاری اینترنت آیفون از راه USB هم دقیقا به همین صورت و فقط با فعال بودن Personal Hotspot و اتصال کابل امکانپذیر است. تنها تفاوت این است که توصیف آداپتور، Apple Mobile Device Ethernet خواهد بود.
اشتراکگذاری اینترنت به کمک کابل USB سرعت بالایی دارد و مزیت دیگر آن هم این است که هنگام استفاده نگران خالی شدن باتری گوشیتان نخواهید بود!
اینترنت بلوتوثی
شاید تا به حال به این فکر نمیکردید که میتوان اینترنت موبایل را از طریق بلوتوث هم به اشتراک گذاشت! اما اگر به هر دلیل میخواهید به جای وایفای، از بلوتوث لپتاپ برای دریافت اینترنت از گوشیتان استفاده کنید، میتوانید از این روش بهره بگیرید.
اشتراکگذاری اینترنت گوشی از طریق بلوتوث کمی پیچیدهتر از دو روش پیشین است. برای این کار، ابتدا در قسمت اتصالات تیک Bluetooth tethering را میگذارید. سپس با فعالسازی بلوتوث لپتاپ و گذاشتن موبایل در حالت discoverable، به قسمت Devices & Printers در کنترل پنل بروید. حال دکمه افزودن یک دستگاه (Add a Device) را زده و با انتخاب گوشیتان، مراحل pairing را انجام دهید تا لپتاپ و گوشیتان pair شوند.
پس از این مرحله و در همان قسمت Devices & Printers، روی آیکون گوشیتان کلیک راست کنید و از منوی Connect using، گزینه Access Point را انتخاب کنید. با این کار، لپتاپتان از اتصال بلوتوث با گوشی برای اتصال به اینترنت استفاده خواهد کرد. در مورد گوشیهای آیفون نیز دقیقا مراحل به همین صورت انجام خواهد شد.
لازم به ذکر است، سرعت اشتراکگذاری بلوتوثی از هر دو حالت وایفای و کابل USB کندتر است و البته دردسر بیشتری هم دارد! بنابراین استفاده از آن تنها در موقعیتی که هیچکدام از دو حالت قبلی جواب ندهد، توجیه دارد.
بیموبایل!
اگر از آنتندهی و سرعت اینترنت همراه در منطقهتان راضی هستید و میخواهید از آن روی لپتاپ یا کامپیوترتان بهره ببرید، نیازی نیست حتما از گوشیتان برای این کار کمک بگیرید. مودمهای نسل سوم و چهارم میتوانند همین کار را با یک سیمکارت و بدون نیاز به گوشی انجام دهند. مزیت اصلی این کار؟ هزینه خرید و استهلاک مودم به مراتب پایینتر از یک گوشی هوشمند سطح بالاست!
مودمهای وایفای یا USB نسل سوم را میتوانید در مارکهای مختلف از بازار تهیه کنید و با گذاشتن یک سیمکارت در آنها، اینترنت موبایلی را روی کامپیوتر یا لپتاپ داشته باشید. مودمهای وایفای، کارکردی مانند روترهای ADSL دارند و با تنظیم شبکه وایفای روی آنها، دستگاهها به آن متصل میشود. مودمهای USB کمی خاصتر هستند و با اتصال به پورت USB (مثل یک فلش)، اینترنت سیمکارت را در اختیار آن کامپیوتر یا لپتاپ میگذارند.
برای استفاده از اینترنت 4G روی دستگاههای مختلف نیز میتوانید از مودمهای
TD-LTE استفاده کنید که البته باید غیر از آن، سیمکارت خاص این تکنولوژی را هم تهیه کنید و با خرید بستههای اینترنت روی آن، اشتراکگذاری اینترنت نسل چهارم را تجربه کنید!
محمود صادقی
ضمیمه کلیک جامجم
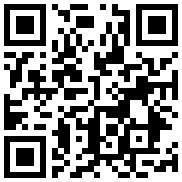
تازه ها


در یادداشتی اختصاصی برای جام جم آنلاین مطرح شد
جنبش مردمی سوریه

در یادداشتی اختصاصی برای جام جم آنلاین مطرح شد
زمان دیپلماسی برای حمایت از مقاومت

عضو دفتر حفظ و نشر آثار رهبر انقلاب در گفتگو با جام جم آنلاین مطرح کرد
نقش ویژه اهالی اندیشه، رسانه و هنر در مقابله با تهدیدات نرم

تهیهکننده و کارگردان مستند رئالیتی «کارخنده» درباره چالشهای تولید این برنامه و تغییرات در فصل چهارم آن توضیح میدهد
مهارت و سرگرمی در کارخنده

فیلمساز بوشهری معتقد است سینمای ماندگار، بازتابی از ملاقات انسان با خویشتنِ خویش و سیر درونی اوست.
سینما، سفری از ماده تا معنا

















