پیامهای بیواسطه در اینستاگرام
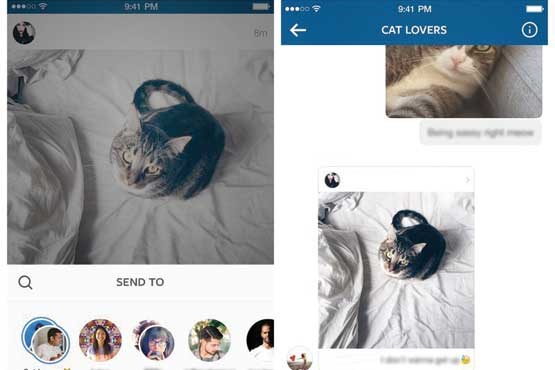
چنانچه کاربر آن باشید، میدانید که در استفاده از این قابلیت محدودیتهایی وجود دارد. بهعنوان مثال شما نمیتوانید از فید اینستاگرامی خود تصاویر را برای دیگر کاربران ارسال کنید و در صورتیکه بخواهید این کار را انجام دهید، مجبور هستید از روش نشانهگذاری نام کاربری فرد مورد نظر با استفاده از کاراکتر @ کمک بگیرید.
در این روش شما نام فرد مورد نظر را در تصویر دلخواه تگ میکنید تا هشداری مبنی بر تگ شدن در یک تصویر برای او ارسال شود. به این ترتیب کاربر مورد نظر شما متوجه میشود شما عکسی را برای مشاهده به او پیشنهاد دادهاید.
دوست دارید براحتی هر تصویر یا ویدئویی را که در فید خود مشاهده میکنید برای دیگر دوستانتان به اشتراک بگذارید؟
بهروزرسانیهای جدید در آخرین نسخه از نرمافزار اینستاگرام به شما این قابلیت را میدهد براحتی تصاویر و ویدئوهای مورد نظرتان را با هر یک از دوستان خود به اشتراک بگذارید.
همچنین این قابلیت شما را قادر میکند گروههای 15 نفره تشکیل دهید و تصویر مورد نظر را در همان گروه به اشتراک بگذارید.
از دیگر قابلیتهای جدید در این بخش، پشتیبانی از حالت مکالمه در هر گروه است. کاربران هر گروه میتوانند براحتی عکس، ویدئو یا حتی پاسخهای متنی خود را در گروه ارسال کنند و این مکالمات میان کاربران گروه بهصورت خصوصی باقی میماند.
استفاده از این قابلیت جدید به این روش امکانپذیر است:
1ـ نرمافزار اینستاگرام را اجرا کرده و به محیط کاربری خود وارد شوید.
2ـ از فید اینستاگرامی خود روی هر یک از عکسها یا ویدئوهای مورد نظرتان فشار دهید.
3ـ در پایین موضوع انتخابی، آیکون یک پیکان که جهت راست را نشان میدهد قابل مشاهده است. روی آن فشار داده و کاربر یا کاربران (حداکثر 15 نفر) مورد نظرتان را انتخاب کنید.
4ـ پیام شما برای کاربران مورد نظر ارسال شده و میتوانید در گروه ایجاد شده با اعضای گروه مکالمه کرده یا موضوعات جدیدی را به آن ارسال کنید.
نکته: چنانچه شما نیز به این روش در گروهی اضافه شدهاید، میتوانید با استفاده از آیکون دوربین در پایین ـ سمت چپ محیط محاوره، بدون ترک کردن برنامه از طریق دوربین عکس گرفته و آن را برای دیگر اعضا ارسال کنید.
همچنین میتوانید شکلکها، متون، کدهای هشتگ، لینک پروفایل و موقعیت جغرافیایی را نیز از طریق این بخش ارسال کنید.
افزایش سرعت اندرویدیها
همه کاربران دوست دارند تلفن همراهشان سرعت زیادی در اجرای کارها داشته باشد.
گاهی تلفن همراه شما از سختافزار ضعیفی برخوردار است و انتظار اجرای سریع برنامهها از آن منصفانه نیست، اما گاهی نیز دستگاه شما سختافزار مناسبی دارد و برخی افکتهای ظاهری موجب کاهش سرعت در انجام فرآیندها میشود.
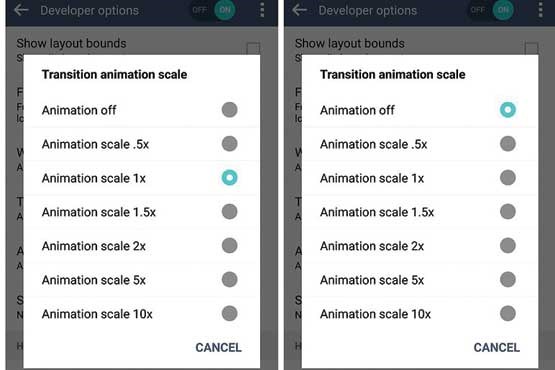
در هر دو حال چنانچه تلفن همراهتان ضعیف باشد یا حتی از سختافزار خوبی برخوردار باشد و افکتهای ظاهری موجب کاهش سرعت در آن باشند میتوانید با اجرای ترفند زیر، سرعت آن را افزایش دهید.
در این ترفند قصد داریم انیمیشنی را که هنگام باز کردن پنجرهها و انتقال از برنامهای به برنامه دیگر نمایش داده میشود، غیرفعال کنیم.
نکته: این ترفند در سیستمعامل اندروید قابل استفاده است.
1ـ از فهرست برنامهها به Settings مراجعه کنید.
2 ـ صفحه تنظیمات را به پایین اسکرول کرده و روی About Phone فشار دهید.
3 ـ گزینه Build Number را پیدا کرده و هفت مرتبه روی آن فشار دهید تا پیغامی مبنی بر فعالشدن گزینههای توسعهدهندگان (Developer Options have been enabled) را مشاهده کنید.
4 ـ اکنون با فشار روی دکمه بازگشت به صفحه تنظیمات برگشته و روی گزینه Developer Options فشار دهید.
5 ـ در صفحه جدید، گزینه Window Animation Scale را پیدا کرده و روی آن فشار دهید.
6 ـ در پنجره بهنمایش درآمده گزینه Off را انتخاب کنید.
7 ـ مراحل 5 و 6 را برای گزینههای Transition Animation Scale و Animator Duration Scale نیز تکرار کنید.
Window Animation Scale: این گزینه بیانگر انیمیشنی است که هنگام ظاهر شدن پاپ ـ آپ (هشدار) نمایش داده میشود.
چنانچه گزینه x10 را انتخاب کرده و روی یکی از گزینهها همچون Transition Animation Scale فشار دهید نتیجه تغییر در سرعت نمایش را مشاهده خواهید کرد.
Transition Animation Scale: این گزینه بیانگر انیمیشنی است که هنگام جابهجایی میان صفحات و برنامهها نمایش داده میشود.
چنانچه گزینه x10 را انتخاب کرده و از پنجرهای به پنجره دیگر منتقل شوید (بهعنوان مثال روی کلید بازگشت فشار دهید) نتیجه تغییر در سرعت جابهجایی را مشاهده خواهید کرد.
Animator Duration Scale: این گزینه تغییر چندانی در سرعت عملکرد دستگاه ایجاد نمیکند. سرعت مشخص شده در این بخش تعیینکننده سرعت اجرای فریمهای انیمیشنهاست.
بهعبارت دقیقتر فرض کنید در یک انیمیشن در دستگاه شما (بهعنوان مثال دایره بارگذاری ویدئو) ده فریم وجود دارد که در حالت معمول یک ثانیه برای نمایش این ده فریم زمان لازم است.
در حالتی که این زمان را روی x10 قرار دهید، حدود ده ثانیه زمان لازم است تا ده فریم بهطور کامل نمایش داده شود و در حالتی که گزینه off را انتخاب کنید، نمایش انیمیشن حرکت فریمها غیرفعال میشود.
مدیریت فرمانهای سریع ویندوز 10
یکی از امکاناتی که مرکز فرماندهی ویندوز 10 (Action Center) در اختیار شما قرار میدهد، اطلاعرسانی درباره رخدادهای ویندوزی است.
علاوهبر این قابلیت دیگری نیز در این بخش گنجانده شده است که به کمک آن میتوانید بسرعت ابزارهایی را اجرا کرده یا فرمانهایی همچون فرمان اتصال به دیگر دستگاهها، چرخش صفحه و... را صادر کنید.
چنانچه از قابلیت فرمانهای سریع (Quick Actions) در این بخش کمک گرفته باشید مطمئنا متوجه شدهاید که فرمانها و ابزارهای در دسترس در این بخش، بهطور خودکار و با توجه به امکانات سختافزاری و نرمافزاری رایانه شما ایجاد میشوند.
(برای دسترسی به این ابزارها کافی است از پایین سمت راست، کنار ساعت ویندوز، روی آیکون مرکز فرماندهی کلیک کنید) ایجاد خودکار این ابزارها ممکن است برای برخی کاربران ناکارآمد باشد یا ممکن است علاقهمند باشید برخی ابزارها را جزو ابزارهای اصلی در این بخش در اختیار بگیرید.
خوشبختانه مدیریت این بخش تا حدودی در اختیار شماست و با استفاده از روش زیر میتوانید چهار ابزار اصلی و اولیه در بخش فرمانهای سریع را به دلخواه خود تغییر دهید. روش انجام این کار به شرح زیر است:
1 ـ از منوی استارت گزینه Settings را کلیک کنید. (میتوانید در کادر جستجوی نوار وظیفه نیز عبارت Settings را تایپ کرده و روی نتیجه یافت شده کلیک کنید)
2 ـ از پنجره تنظیمات، روی System کلیک کنید.
3 ـ از بخش سمت چپ گزینه Notifications & actions را کلیک کرده و از بالای پنل سمت راست، گزینه Quick actions را جستجو کنید.
4 ـ در این بخش چهار آیکون مربوط به چهار ابزار فرمان سریع در اختیار شما قرار میگیرد. با کلیک روی هر آیکون میتوانید آن را به فرمان دلخواه خود تغییر دهید.
نکته: توجه داشته باشید هر ابزار را فقط یکبار میتوانید به یکی از گزینهها اختصاص دهید و در صورت اختصاص مجدد یک ابزار به هر یک از چهار آیکون مورد نظر، ابزار مشابه دیگر بهطور خودکار به ابزار دیگری تغییر خواهد کرد.
به این ترتیب فهرست ابزارهای در دسترس همواره منحصربهفرد بوده و همه ابزارهای در دسترس بجز چهار ابزار قابل تغییر بهطور خودکار تغییر میکند.
حداقل اندازه قلم در فایرفاکس
اگر چشمانتان ضعیف باشد ممکن است در مرور برخی صفحات وب با مشکلاتی مواجه شوید. متاسفانه برخی سایتها بدون توجه به ضعف بینایی کاربران ممکن است متونی در اندازههای بسیار ریز را روی صفحات خود طراحی کنند که مشاهده آنها برای همه کاربران امکانپذیر نیست.
کاربرانی که مشکل بینایی دارند یا نیازمند عینک بوده اما از عینک استفاده نمیکنند نیز جزو افرادی بهشمار میروند که در این شرایط بسختی قادر به مشاهده محتوا از روی صفحه مورد نظر بوده و در مواردی به استفاده از قابلیت بزرگنمایی در مرورگر نیازدارند.
آیا میدانید یکی از امکاناتی که مرورگر فایرفاکس در اختیار شما قرار میدهد، تعیین حداقل اندازه قلم برای محتوای بهنمایش درآمده در صفحات وب است؟
با فعال شدن این قابلیت چنانچه متونی در صفحات وب در اندازههای بسیار ریز باشند نیز به حداقل اندازه تعیین شده از سوی شما تغییر اندازه داده و مشاهده آنها برای شما راحتتر میشود.
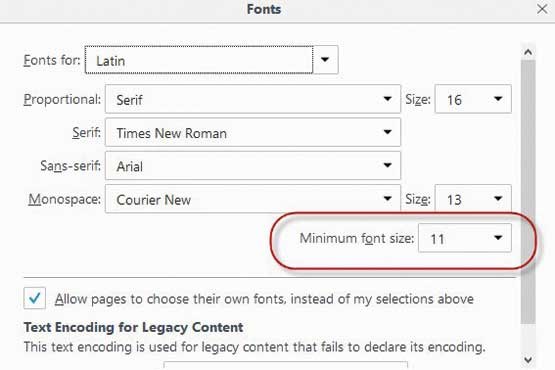
1 ـ مرورگر فایرفاکس را اجرا کرده و روی آیکون منو که به شکل سه خط افقی قابل مشاهده است کلیک کنید.
2 ـ گزینه Options را انتخاب کرده و در صفحه تنظیمات، به بخش Content مراجعه کنید.
3 ـ در مقابل بخش Fonts & Colors روی گزینه Advanced کلیک کنید تا تنظیمات پیشرفته قلم برای شما نمایش داده شود.
4 ـ در این مرحله پنجرهای شامل گزینههای مختلفی برای مدیریت نوع قلم و اندازه آن در اختیار شما قرار خواهد گرفت.
گزینهای نیز با عنوان Minimum Font Size قابل مشاهده است که بهطور پیشفرض در حالت None قرار دارد. با تغییر مقدار این گزینه میتوانید حداقل اندازه فونت برای نمایش محتوا در صفحات وب را تعیین کنید.
5 ـ در پایان برای ذخیره تغییرات گزینه OK را کلیک کنید تا نتیجه همان لحظه برای شما بهنمایش درآید
امیر عصاری - کلیک
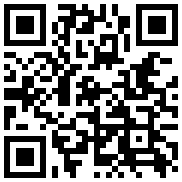
تازه ها


در یادداشتی اختصاصی برای جام جم آنلاین مطرح شد
جنبش مردمی سوریه

در یادداشتی اختصاصی برای جام جم آنلاین مطرح شد
زمان دیپلماسی برای حمایت از مقاومت

عضو دفتر حفظ و نشر آثار رهبر انقلاب در گفتگو با جام جم آنلاین مطرح کرد
نقش ویژه اهالی اندیشه، رسانه و هنر در مقابله با تهدیدات نرم


کامران نجفزاده، از گزارشگری تا گفتوگوهای بیپرده در شبکه نسیم
چالشهای بیشتر در فصل جدید برمودا

«جامجم» در گفتوگو با رئیس سازمان هواشناسی کشور بررسی کرد
ابردزدی از شایعه تا واقعیت
















