روشهایی برای بهبود مصرف باتری در ویندوز 10

به گزارش آی تی رسان، ویندوز 10، در بخش بهینهسازی باتری دستگاه، قابلیتهایی دارد که میتواند با استقبال بسیاری از کاربران که از عمر باتری لپتاپ خود راضی نیستند، مواجه شود. در این مطلب، ما قصد داریم به روشهایی برای بهبود مصرف باتری در ویندوز 10 بپردازیم.
استفاده از قابلیت Battery Saver
Battery Saver نام ویژگی جدیدی است که مایکروسافت برای بهبود عمر باتری ارایه داده است. (پیش از این، چنین قابلیتی را در برخی از موبایلها دیده بودیم) به کمک این قابلیت، برنامههای پس زمینه محدود شده و به همین علت، انرژی کمتری برای اجرای کارها در نظر گرفته میشود.
با فعال کردن این ویژگی، بهروز رسانی ایمیل و تقویم متوقف میشود، کاشیهای استارت بهروز نمیشوند و برنامههای پس زمینهای که استفاده نمیکنید، بسته میشوند.
با فشردن دکمه Win + I، وارد بخش تنظیمات میشوید و در منوی سمت چپ، بخش ذخیره کننده باتری را میتوانید پیدا کنید.
در بخش تنظیمات Battery Saver نیز شما قادر به انجام برخی موارد دلخواه خواهید بود. در کل این ویژگی، یکی از بهترین راهها برای بهینه سازی مصرف باتری در ویندوز 10 است.
تغییر در دریافت بهروزرسانی ویندوز
یکی از اصلیترین مشکلات ویندوز 10، مرتبط میشود با بهروزرسانی خودکار ویندوز! برای اینکه دیگر به صورت خودکار، ویندوزتان آپدیت نشود، Run را باز کرده و در آن، دستور services.msc را تایپ کنید و سپس به دنبال گزینه Windows Update باشید؛ پس از یافتن این گزینه، با انتخاب گزینه Disable، آپدیت خودکار لغو شده و بنابراین شما میتوانید در زمان دلخواه سیستم خود را بهروز کنید؛ همین موضوع سبب میشود تا بهروزرسانی در زمانی صورت بگیرد که شارژ لازم را داشته باشید و در نتیجه همین مورد ساده، موجب کاهش مصرف باتری میشود.
راه دیگری که در غیر فعال کردن بهروزرسانی خودکار موثر است، طی کردن مسیر زیر است:
ابتدا دکمه Win + I را بزنید و سپس مسیر زیر را دنبال کنید.
Update & security > Windows Update > Advanced options > Choose how updates are
delivered
حالا تنظیمات را به صورت دلخواه تنظیم کنید.
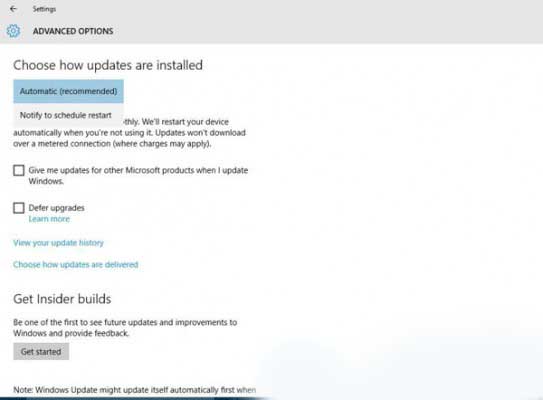
تنظیم کردن قابلیت خاموش شدن نمایشگر به صورت خودکار
اگر شما چند دقیقه با لپتاپ خود کار نکنید، شارژ باتری بدون دلیل مصرف میشود. برای جلوگیری از مصرف باتری در چنین مواقعی، میتوانید به کنترل پنل ویندوز خود بروید و میزان نور نمایشگر، زمان به خواب رفتن دستگاه و زمان تاریک شدن نمایشگر را تنظیم کنید.
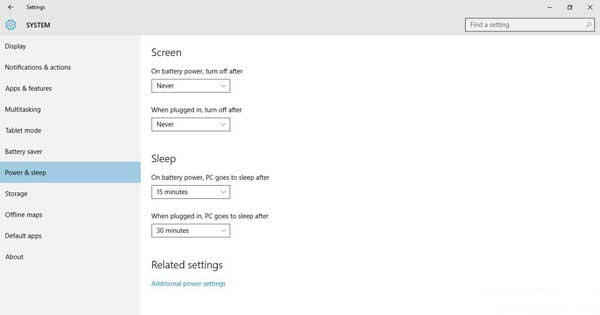
همین امر در بهینهسازی باتری دستگاهتان کمک شایانی میکند.
در کنار این، استفاده نکردن از اسکرینسیورها کمک شایانی به بهبود باتری در دستگاهتان میکند؛ چرا که آنها مصرف باتری زیادی دارند.
غیر فعال کردن امکانات غیرضروری
اگر از وایفای یا بلوتوث دستگاهتان استفاده نمیکنید ولی روشن هستند، سریعا آنها را خاموش کنید.
در ویندوز 10 همین برنامهها هستند که مصرف باتری بسیاری دارند و برای کمنشدن شارژ باتری، آنها را غیرفعال نمایید. در بخش کناری صفحه قادر به خاموش کردن وای فای خواهید بود.
در کنار آن برای غیر فعال کردن بلوتوث، کافی است در صفحه کلید، دکمه عملکرد یا Fn را نگهداشته و سپس کلیدی را که با نماد بلوتوث مشخص شده است، فشار دهید.
قابلیت همیشه روشن بودن کورتانا را غیر فعال کنید
کورتانا، دستیار صوتی ویندوز 10، در نوار ابزار جا خوش کرده است. این دستیار صوتی که از مزایای ویندوز جدید است، از نظر مصرف باتری در برخی از بخشها مشکل دارد.
در قابلیت Hey Cortana، مصرف باتری بسیار زیاد است و همیشه روشن بودن آن، بخش عمدهای از شارژ باتری را از بین میبرد. برای حل این مشکل، بهتر است تا این قابلیت را از راه زیر غیر فعال کنید:
ابتدا، بعد از سرچ کردن عبارت Cortana به بخش Let Cortana respond to Hey Cortana بروید.
سپس این قابلیت را خاموش کنید.
لازم به ذکر است، با غیرفعال کردن این قابلیت، دیگر کورتانا به حالت آماده باش نخواهد بود و اگر حس میکنید که به این قابلیت نیاز دارید، به فکر غیر فعال کردنش نباشید.
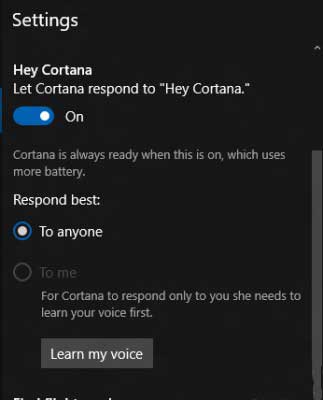
در کل ویندوز 10 در بخش بهینهسازی باتری، از هر ویندوزی بهتر بوده و با بهرهگیری از قابلیتهای آنها، میتوانید نهایت بهره را در این زمینه ببرید.
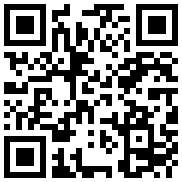
تازه ها


در یادداشتی اختصاصی برای جام جم آنلاین مطرح شد
جنبش مردمی سوریه

در یادداشتی اختصاصی برای جام جم آنلاین مطرح شد
زمان دیپلماسی برای حمایت از مقاومت

عضو دفتر حفظ و نشر آثار رهبر انقلاب در گفتگو با جام جم آنلاین مطرح کرد
نقش ویژه اهالی اندیشه، رسانه و هنر در مقابله با تهدیدات نرم
مدیرعامل «بنیاد ملی پویانمایی» معتقد است فرهنگ «تولید مشترک» و توزیع مسئولیتها تنها راه توسعه بینالمللی است
کلید ورود به بازارهای جهانی
فریدون جنیدی معتقد است: یادگار فردوسی اثری عمیق است که نباید به شکل سطحی به آن نگاه کرد
شاهنامه تاریخ ایران است
















