حفاری هارددیسک برای کشف گمشدهها

بهطور خلاصه و ساده میتوان اینگونه بیان کرد که با حذف اطلاعات از هارددیسک رایانه در ویندوز، فقط یک خط روی فهرست اطلاعات ذخیره شده در هارددیسک کشیده میشود و تا زمانی که اطلاعات جدیدی روی آنها نوشته نشود، در جای اصلی خود به همان شکل باقی مانده و میتوان آنها را بازیابی کرد.
این عملکرد هارددیسک و سیستمعامل در حذف اطلاعات، موجب میشود بتوانید اطلاعات از دست رفتهتان را بازیابی کنید، اما این عملیات مراحل خاصی دارد که انجام دستی آن برای همه امکانپذیر نیست.
دوست دارید شما نیز مثل یکی از متخصصانی که بهصورت حرفهای عملیات بازیابی اطلاعات از روی هارددیسک یا دیگر رسانههای ذخیرهساز را انجام میدهد، اطلاعات حذف شده را بازیابی کنید؟
حفاری هارددیسک
نرمافزار قدرتمند و کاملا رایگان Disk Drill به همین منظور طراحی شده است. به کمک این نرمافزار میتوانید براحتی و در کمتر از چند دقیقه هارددیسک خود را حفاری کنید و اطلاعات بظاهر حذف شده را از دل هارددیسک بیرون بکشید.
دیسک دریل از انواع رسانههای ذخیرهساز مانند هارددیسکهای داخلی و خارجی، حافظههای فلش، کارتهای حافظه و آیپاد پشتیبانی میکند و با محیط کاربری ساده خود، امکاناتی حرفهای با قدرت بازیابی بالا را در اختیار شما قرار میدهد.
این نرمافزار از 3 الگوریتم متفاوت بازیابی اطلاعات یعنی بازیابی اطلاعات حفاظت شده، اسکن سریع و اسکن عمیق کمک میگیرد و میتوانید به دلخواه خود هر کدام از این الگوریتمها را برای بازیابی انتخاب کنید. البته خود نرمافزار نیز تا زمانی که اطلاعات موردنظر شما را بازیابی نکند، بین الگوریتمهای مختلف سوئیچ کرده و به این ترتیب نهایت توان خود را برای بازیابی بهکار میگیرد.
پشتیبانی از انواع فایل سیستمهای ویندوزی همچون +FAT، exFAT،NTFS،HFS و Linux EXT2/3/4، بازیابی اطلاعات از پارتیشنهای حذف یا فرمت شده و حفاظت از فایلهای شما برای بازیابی آسان آنها در صورت حذف اتفاقی نیز از دیگر امکانات ویژه در این نرمافزار بهشمار میرود.
http://www.cleverfiles.com/disk-drill-windows.html
بازیابی اطلاعات با این نرمافزار در 3 مرحله خلاصه میشود که در ادامه شما را با این مراحل آشنا میکنیم.
قدم اول
پس از دانلود و نصب نرمافزار روی ویندوز، هنگامی که آن را برای اولینبار اجرا میکنید، محیط کاربری بسیار ساده و روانی را مشاهده خواهید کرد. فهرست درایوها و دیگر رسانههای ذخیرهساز در این محیط کاربری، همان بخشی است که شما با آن سروکار دارید. درایو یا دیگر رسانه ذخیرهساز موردنظرتان را انتخاب و روی گزینه Recover در مقابل آن کلیک کنید تا عملیات اسکن و بازیابی آغاز شود.
توجه داشته باشید با کلیک روی علامت پیکان کوچکی که در سمت راست گزینه ریکاور وجود دارد، میتوانید الگوریتم بازیابی را نیز به دلخواه خود انتخاب کنید.
قدم دوم
با آغاز عملیات بازیابی، برنامه به جستجوی پارتیشنهای گمشده پرداخته و پس از آن نقشهای از فضاهای خالی هارددیسک ـ که در بردارنده فایلهای حذف شده است ـ تهیه میکند.
همانطور که گفتیم هارددیسک شما بظاهر خالی میشود، اما این فایل در جای خود باقی میماند. پس برای بازیابی اطلاعات باید در بخشهایی که بهصورت خالی نشانهگذاری شدهاند بهدنبال فایلهای حذف شده باشید. در این مرحله فهرستی از فایلهای بازیابی شده و گزینههایی برای توقف یا انصراف از عملیات بازیابی نیز در اختیار شما قرار خواهد گرفت.
قدم سوم
اکنون میتوانید در فهرست نتایج، فایل موردنظر خود را جستجو کنید.
مرتبسازی نتایج با توجه به نوع فایل، حجم، نام و تاریخ نیز میتواند در جستجوی فایل موردنظر به شما کمک کند.
همچنین در صورتی که تمایل داشته باشید میتوانید با کلیک روی آیکون ذرهبین در مقابل هر فایل، پیشنمایشی از آن فایل را مشاهده کنید.
در پایان نیز پس از اتمام عملیات اسکن، فایلهای موردنظر را برای بازیابی انتخاب کرده و پس از مشخص کردن محل ذخیرهسازی فایلهای بازیابی شده با کلیک روی Recover آنها را در محل جدید روی هارددیسک رایانه ذخیره کنید.
مریم محمدبیکیفراهانی/ کلیک (ضمیمه یکشنبه روزنامه جام جم)
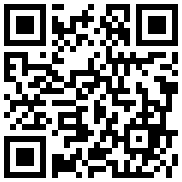
تازه ها


در یادداشتی اختصاصی برای جام جم آنلاین مطرح شد
جنبش مردمی سوریه

در یادداشتی اختصاصی برای جام جم آنلاین مطرح شد
زمان دیپلماسی برای حمایت از مقاومت

عضو دفتر حفظ و نشر آثار رهبر انقلاب در گفتگو با جام جم آنلاین مطرح کرد
نقش ویژه اهالی اندیشه، رسانه و هنر در مقابله با تهدیدات نرم

تهیهکننده و کارگردان مستند رئالیتی «کارخنده» درباره چالشهای تولید این برنامه و تغییرات در فصل چهارم آن توضیح میدهد
مهارت و سرگرمی در کارخنده

فیلمساز بوشهری معتقد است سینمای ماندگار، بازتابی از ملاقات انسان با خویشتنِ خویش و سیر درونی اوست.
سینما، سفری از ماده تا معنا

















