ریش و قیچی اوبونتو را خودتان به دست بگیرید!
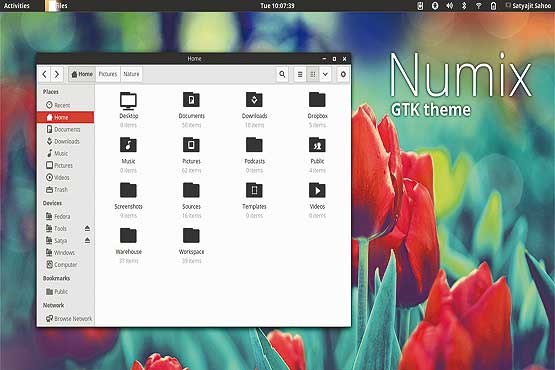
در این فرآیند، بیشک اولین توزیع لینوکس که نظرتان به آن جلب خواهد شد، اوبونتو LTS خواهد بود؛ زیرا این توزیع منحصربهفرد، از دیگر نسخههای مشابه، کاربری آسانتری دارد.
بیشتر تازهواردان به دنیای لینوکس، پیش از هر چیزی دنبال قابلیت تنظیمات شخصی این سیستمعامل هستند و تصور عموم بر این است که لینوکس را باید با این امکان خاص شناخت؛ اما جالب است بدانید گرچه این موضوع برای خود این سیستمعامل تا حد بسیاری صادق است، اما در مورد اوبونتو شاهد حالت تعدیل شدهتر این گزینه هستیم که با نوعی هماهنگی خاص همراه میشود و این توزیع را بیش از پیش، متفاوت و منحصربهفرد میکند و البته، فرصت کار کردن با لینوکس را به شمایی که تازه با آن آشنا شدهاید نیز خواهد داد. اگر میخواهید تنظیماتتان از حد موارد سادهای مثل انتخاب تصویر پسزمینه فراتر برود، حواستان باشد که پیش از هر اقدامی باید چند تغییر مختصر را اعمال کنید. برای اینکه از چند و چون ماجرا باخبر شوید، قدم به قدم پیش خواهیم رفت.
توییک اوبونتو را نصب کنید
توییک یکی از ابزارهای بینظیری است که وظیفه آن، دور زدن تنظیمات در اوبونتو است. این ابزار، یکی از آن آچار فرانسههایی است که به خیلی کارها میآید اما در اینجا صرفا به قابلیتهایی اشاره خواهد شد که به تغییر زمینه، قلم و دیگر موارد جزئی مربوط است.
بـــرای نصـــب تـوییـک بـــه نشانـی
http://ubuntu-tweak.com/ مراجعه کنید. در آنجا کافی است روی قسمت «دانلود» یا همان «Download Now» کلیک کنید. سیستم، فایلی با فرمت دِب یا همان فایل دب را دانلود میکند و پس از کامل شدن دانلود، شما فقط باید فایل را راه بیندازید و صبر کنید نصب شود. حالا که نصبش کردید، میتوانیم وارد مرحله دوم بشویم.
چند تم GTK 3 جور کنید
این مرحله یکی از جذابترین قسمتهای کار است. در اینجا شما باید دنبال تِمهایی بگردید که قابلیت راهاندازی روی اوبونتویتان را داشته باشند. در این زمینه وبسایتهای خوبی هم طراحی شده که میتوانید با مراجعه به آنها، تم مورد نظرتان را جستجو و دریافت کنید، اما یکی از بهترینهای این حیطه، بخش تم
gtk 3 در وبسایت gnome-look.org است. یکی از تمهای جالب و زیبایی که بهعنوان شروع بد نیست امتحانش کنید، «MediterraneanNight Series» است که در آن مجموعهای از انواع تمهای مختلف جمعآوری شده است. به این ترتیب با هر سلیقهای میتوان دست کم یک تم مناسب از بین آن همه را انتخاب کرد.
علاوه بر این وبسایت که میتوان آنرا به عنوان بهترین گزینه برای انتخاب تم معرفی کرد، بد نیست اشارهای هم به دیگر دوستانی داشته باشیم که آنها هم دستی بر آتش دارند و البته در نوع خود هم تا اینجا خوب ظاهر شدهاند. «DeviantArt» یکی از آنهاست که تمهای خوبی هم در بند و بساطش پیدا میشود. گرچه تمامی تمهایی که اینجا پیدا میشوند، بیشک در gnome-look.org هم هستند، اما سر زدن به آن خالی از لطف نیست. دست کم میتوانید به عنوان یک وبسایت خوب هم گاهی به آن سری بزنید.
نصب و دریافت تمها
حالا که تمهای مورد نظرتان را انتخاب و توییک را هم نصب کردهاید، زمان آن رسیده تا تمهایتان را روی LTS اوبونتو نصب کنید. برای این کار قدم به قدم با یکدیگر پیش خواهیم رفت:
قدم اول: پوشه «Home» را در فایل منیجرتان که در بیشتر موارد «Nautilus» است، باز کنید.
قدم دوم: کلیدهای «Ctrl+H» را روی صفحه کلیدتان بگیرید تا تمامی فایلهای پنهان برایتان نمایش داده شود.
قدم سوم: دنبال پوشهای با نام «تمها» بگردید و اگر چنین پوشهای را در آنجا پیدا نکردید، راست کلیک کرده و فولدر جدیدی را با همین نام یعنی «themes» در آنجا ایجاد کنید.
قدم چهارم: آرشیو تمهایی که لحظاتی قبل آنها را دانلود کردهاید، باز کنید و پوشهها را از آنجا به فولدر تمی که ساختهاید، انتقال دهید.
قدم پنجم: حالا «توییک اوبونتو» را باز کرده و پس از آن پنجره «Tweaks» را باز و در آنجا روی قسمت «Theme» کلیک کنید.
قدم ششم: حالا میتوانید تمهای «Gtk» و «Window» را به تمهای دلخواهتان تغییر دهید.
پس از طی کردن این مراحل، شما به یکباره شاهد تغییری ناگهانی در ظاهر کلی سیستم خواهید بود، اگر چنین نشد، یک بار خارج شده و لاگاوت کنید و دوباره وارد سیستم بشوید. بیشک اینبار غافلگیر خواهید شد.
آیکونها را تغییر بدهید
حالا که تم را تغییر دادهاید، ممکن است به نظرتان آیکونها دیگر با تم تازه همخوانی نداشته باشند. خب برای این هم یک راهکار داریم. شما میتوانید براحتی آیکونها را به شکل دلخواهتان عوض کنید. برای دریافت آیکونهای همخوان، بد نیست نگاهی به صفحه مخصوص آیکونهای وبسایت gnome-look بیندازید. در آنجا تا دلتان بخواهد تمهای آیکون زیبا و جورواجور برای انتخاب هست. حالا، برای نصب تم آیکونها نیز باید چند مرحله مختصر را پشت سر بگذارید که با هم آنها را طی خواهیم کرد:
قدم اول: در پوشه خانگیتان، فولدری با نام «icons» ایجاد کنید و فولدرهای تم آیکونی را که دانلود کردهاید، درون آن بریزید.
قدم دوم: توییک اوبونتو را باز کنید و به ترتیب به این قسمتها وارد شوید:
Tweaks » Theme » Icon Theme
قدم سوم: تم آیکون را به تم مورد نظرتان تغییر بدهید و به همین راحتی آیکونهایتان هم با تم مورد نظرتان جور خواهد شد.
تغییر قلم
برای عوض کردن قلم اوبونتو، درست مانند قبلیها، ابتدا توییک اوبونتو را باز کنید و پس از آن، به ترتیب وارد قسمتهای Tweaks » Fonts بشوید و قلم را به نوع دلخواهتان تغییر بدهید. شما همچنین میتوانید قلمهای تازه را نیز بهصورت آنلاین دریافت کنید. برای دریافت و نصب قلمها، در دایرکتوریتان یک فولدر با نام «Fonts» ایجاد کنید سپس فولدر قلمهایتان را به آنجا انتقال دهید. کار تمام است.
برخی جزئیات دیگر
حالا که تمام کارهای لازم برای تغییرات دلخواه و تنظیمات مربوط به اوبونتو را از سر گذراندید، میتوانیم قدمهایمان را کمی فراتر هم بگذاریم. اکنون میتوانیم به چند مورد از کارهای دیگری که میتوان برای دلخواهتر کردن اوبونتو انجام داد نیز نگاهی بیندازیم تا در انتها با سیستمی مواجه باشیم که در آن کاملا احساس راحتی کنیم.
تغییر میزان شفافیت حاشیه پنجره
این قابلیت یکی از آنهایی است که فکر میکنم بیشتر از آن خوشتان میآید. برای اینکه دست به کار شوید، باید کلیدهای «Alt+Ctrl+T» را بگیرید و در قسمتی که به رویتان باز میشود این عبارت را البته بدون گیومهها تایپ کنید: «sudo apt-get install gconf-editor» و بعد که صفحه جدیدی برای جستجو برای «gconf-editor» باز شد، به ترتیب وارد «apps » gwd» شده و از بین گزینههای «metacity_theme_opacity» و «metacity_theme_active_opacity» یکی را برحسب علاقهتان انتخاب کنید و میزان شفافیت را تغییر دهید.
تنظیم پهنای لانچر
برای تغییر پهنای لانچر، روی دسکتاپ راست کلیک کنید و از بین گزینهها، «change desktop background» را انتخاب کنید. در این مرحله، پنجرهای در قسمت پایینی صفحه برایتان باز میشود که گزینهای تحـــــت عنوان
«Launcher Icon Size» را در آن مشاهده میکنید که مربوط به تغییر اندازه لانچر است. همان را بگیرید و به اطراف بکشید تا اندازه دلخواهتان را پیدا کنید.
تعیین میزان شفافیت لانچر و پنل
برای تغییر شفافیت لانچر، ابتدا توییک اوبونتو را باز کنید سپس وارد این قسمتها شوید: «Tweaks » Unity»، وقتی وارد شدید با دو گزینه مواجه خواهید شد که یکی مربوط به میزان کدری لانچر و دیگری پنل است، یعنی این دو گزینه: «Launcher Opacity» و «Panel Opacity». با لغزاندن نقطه به اینطرف و آنطرف، میزان کدری دلخواهتان را تعیین کنید.
تغییر جای گزینههای مخصوص پنجره
اگر از آن دسته افرادی هستید که قبلا با ویندوز کار میکردید و بتازگی به لینوکس اسبابکشی کردهاید، ممکن است هنوز به اینکه برای بستن پنجره به جای بالا، سمت راست، باید سراغ قسمت بالای سمت چپ پنجره بروید، عادت نکرده باشید و این موضوع تا حدی اذیتتان کند. برای اینکه از دست این مشکل خلاص شوید یک راهحل ساده به شما معرفی میکنم:
توییک اوبونتو را باز کنید و به ترتیب وارد این قسمتها بشوید: «Tweaks » Window»، در آنجا با قسمتی تحت عنوان «Window control button position» یا همان کنترل جایگاه گزینه پنجره، مواجه خواهید شد. در اینجا فقط باید گزینه را از «چپ» به «راست» تغییر بدهید و کار تمام است. راحت باشید، اینجا دیگر مثل خانه خودتان شده است!
نسیم اسلامپور / کلیک (ضمیمه یکشنبه روزنامه جام جم)
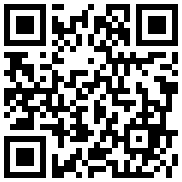
تازه ها


در یادداشتی اختصاصی برای جام جم آنلاین مطرح شد
جنبش مردمی سوریه

در یادداشتی اختصاصی برای جام جم آنلاین مطرح شد
زمان دیپلماسی برای حمایت از مقاومت

عضو دفتر حفظ و نشر آثار رهبر انقلاب در گفتگو با جام جم آنلاین مطرح کرد
نقش ویژه اهالی اندیشه، رسانه و هنر در مقابله با تهدیدات نرم

«جامجم» در گفتوگو با سخنگوی فراکسیون زنان مجلس بررسی کرد
مجلس پیگیر ساماندهی موتورسواری زنان

تهیهکننده و کارگردان مستند رئالیتی «کارخنده» درباره چالشهای تولید این برنامه و تغییرات در فصل چهارم آن توضیح میدهد
مهارت و سرگرمی در کارخنده

فیلمساز بوشهری معتقد است سینمای ماندگار، بازتابی از ملاقات انسان با خویشتنِ خویش و سیر درونی اوست.
سینما، سفری از ماده تا معنا
















