مخفیسازی در تمام سیستمهای عامل
یکی از روشهای حفاظت از اطلاعات ارزشمند، مخفی کردن آنها از دید دیگر افراد است. سیستمهای عامل مختلف اعم از ویندوز، لینوکس و مک نیز با استفاده از این قابلیت، فایلهای سیستمی را از دید کاربران مخفی کرده و این امکان را در اختیار کاربر قرار میدهند تا هر فایل یا پوشه دیگری را مخفی کرده یا با فعال کردن نمایش فایلهای مخفی، به مشاهده آنها بپردازد.
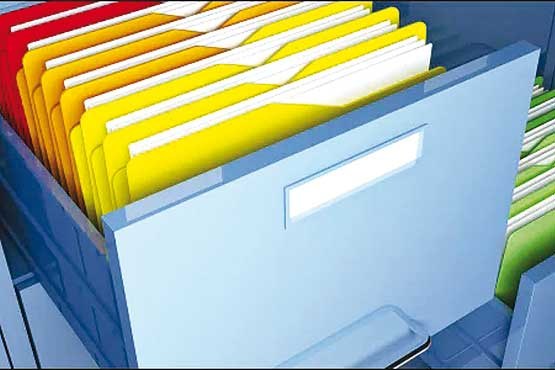
ویندوز
مخفیسازی: برای مخفی کردن هریک از فایلها و پوشهها در ویندوز کافی است روی فایل موردنظر کلیک راست کرده و از منوی بهنمایش درآمده گزینه Properties را انتخاب کنید. در ادامه پس از انتخاب تب General، علامت چکمارک کنار گزینه Hidden را فعال و با کلیک روی Apply OK تغییرات را ذخیره کنید.
نمایش مخفیها: برای بهنمایش درآوردن فایلهای مخفی در ویندوز 8 میتوانید پس از باز کردن یک پنجره ویندوز اکسپلورر، به تب View بروید و علامت چکمارک گزینهHidden data-x-items را فعال کنید.
در دیگر نسخههای سیستمعامل ویندوز نیز باید پس از مراجعه به یک پنجره ویندوز اکسپلورر، به منوی Organize مراجعه و Folder and search options را کلیک کنید. در ادامه به تب View بروید و گزینه Show hidden files folders and drives را انتخاب کنید. با کلیک روی Apply OK تغییرات را ذخیره کنید و به مشاهده فایلهای مخفی بپردازید.
لینوکس
مخفیسازی: مخفیسازی در لینوکس و توزیعهای لینوکسی بسیار ساده است. تنها کاری که باید انجام دهید تغییر نام فایلها و پوشههای موردنظر و قرار دادن یک نقطه ابتدای نام است. بهعنوان مثال برای مخفی کردن پوشهای با نام click کافی است نام آن را به click. تغییر دهید.
نمایش مخفیها: برای نمایش مخفیها در لینوکس کافی است در ابزار مدیریت فایلها گزینه Show hidden را فعال کنید. این گزینه در توزیعهای مختلف لینوکسی ممکن است با عنوان مشابهی مشخص شود. بهعنوان مثال در اوبونتو پس از اجرای ابزار مدیریت فایلهای Nautilus، با مراجعه به منوی View و فعال کردن گزینه Show Hidden Files میتوانید به مشاهده فایلهای مخفی بپردازید.
مک او.اس.ایکس
مخفیسازی: مخفیکردن فایلها و پوشهها در سیستمعامل مک نیز با قرار دادن یک نقطه ابتدای نام آنها امکانپذیر است، اما مشکل این است در این سیستمعامل چنانچه یک نقطه ابتدای نام فایلها قرار دهید با خطای رزرو بودن این نامها برای سیستمعامل مواجه خواهید شد. این مشکل، مخفیکردن را کمی دشوار میکند و محیط گرافیکی سیستمعامل قادر به انجام آن نخواهد بود، اما میتوانید با استفاده از ترمینال و دستور chflags عملیات مخفی کردن را انجام دهید.
برای استفاده از این قابلیت ابتدا کلیدهای Command + Space را فشار داده سپس در کادر جستجوی Spotlight عبارت Terminal را وارد کرده و کلید اینتر را فشار دهید تا ترمینال اجرا شود.
در ادامه فرمان chflags hidden را وارد کرده و در انتهای آن یک فاصله مجازی (Space) قرار دهید. (فعلا کلید اینتر را فشار ندهید.)
به مسیر ذخیرهسازی فایلها و پوشههای موردنظر خود بروید و با استفاده از عملیات کشیدن و رها کردن، فایلها و پوشههایی را که قصد دارید مخفی شوند در پنجره ترمینال کشیده و رها کنید. در پایان، کلید اینتر را فشار دهید تا با اجرای فرمان موجود، عملیات مخفیسازی صورت گیرد.
توجه: برای حذف خصوصیت پنهان بودن از فایلها و پوشهها میتوانید از فرمانchflags nohidden و عملیات کشیدن و رهاکردن فایل موردنظر در ترمینال کمک بگیرید.
نمایش مخفیها: نمایش فایلهای مخفی در پنجرههای فراخوانی فایل یا ذخیرهسازی فایل با فشار همزمان کلیدهای Command + Shift + Period امکانپذیر است. (منظور از Period همان نقطه است.)
برای بهنمایش درآوردن فایلهای مخفی در تمام بخشهای سیستمعامل باید ابتدا ترمینال را اجرا سپس فرمانهای زیر را وارد کنید و در انتهای هر خط فرمان، کلید اینتر را فشار دهید:
defaults write com.apple.finder AppleShowAllFiles TRUE
killall Finder
توجه: فرمان بالا در سیستمعامل ماوریکس (نسخه 9/10) قابل اجراست و در نسخههای پیشین یعنی 8/10 و 7/10 و 6/10 باید بهجای عبارت com.apple.finder از com.apple.Finder کمک بگیرید. توجه شود حرف F در ابتدای کلمه Finder باید بهصورت حرف بزرگ نوشته شود.
نکته: برای مخفیسازی مجدد فایلهای پنهان باید از فرمان زیر کمک بگیرید:
defaults write com.apple.finder AppleShowAllFiles FALSE
killall Finder
فراموش نکنید هنگام استفاده از فرمان بالا در نسخههای 10.8 و پیش از آن نیز باید از com.apple.Finder کمک بگیرید. (ضمیمه کلیک)
امیر عصاری
مخفیسازی: برای مخفی کردن هریک از فایلها و پوشهها در ویندوز کافی است روی فایل موردنظر کلیک راست کرده و از منوی بهنمایش درآمده گزینه Properties را انتخاب کنید. در ادامه پس از انتخاب تب General، علامت چکمارک کنار گزینه Hidden را فعال و با کلیک روی Apply OK تغییرات را ذخیره کنید.
نمایش مخفیها: برای بهنمایش درآوردن فایلهای مخفی در ویندوز 8 میتوانید پس از باز کردن یک پنجره ویندوز اکسپلورر، به تب View بروید و علامت چکمارک گزینهHidden data-x-items را فعال کنید.
در دیگر نسخههای سیستمعامل ویندوز نیز باید پس از مراجعه به یک پنجره ویندوز اکسپلورر، به منوی Organize مراجعه و Folder and search options را کلیک کنید. در ادامه به تب View بروید و گزینه Show hidden files folders and drives را انتخاب کنید. با کلیک روی Apply OK تغییرات را ذخیره کنید و به مشاهده فایلهای مخفی بپردازید.
لینوکس
مخفیسازی: مخفیسازی در لینوکس و توزیعهای لینوکسی بسیار ساده است. تنها کاری که باید انجام دهید تغییر نام فایلها و پوشههای موردنظر و قرار دادن یک نقطه ابتدای نام است. بهعنوان مثال برای مخفی کردن پوشهای با نام click کافی است نام آن را به click. تغییر دهید.
نمایش مخفیها: برای نمایش مخفیها در لینوکس کافی است در ابزار مدیریت فایلها گزینه Show hidden را فعال کنید. این گزینه در توزیعهای مختلف لینوکسی ممکن است با عنوان مشابهی مشخص شود. بهعنوان مثال در اوبونتو پس از اجرای ابزار مدیریت فایلهای Nautilus، با مراجعه به منوی View و فعال کردن گزینه Show Hidden Files میتوانید به مشاهده فایلهای مخفی بپردازید.
مک او.اس.ایکس
مخفیسازی: مخفیکردن فایلها و پوشهها در سیستمعامل مک نیز با قرار دادن یک نقطه ابتدای نام آنها امکانپذیر است، اما مشکل این است در این سیستمعامل چنانچه یک نقطه ابتدای نام فایلها قرار دهید با خطای رزرو بودن این نامها برای سیستمعامل مواجه خواهید شد. این مشکل، مخفیکردن را کمی دشوار میکند و محیط گرافیکی سیستمعامل قادر به انجام آن نخواهد بود، اما میتوانید با استفاده از ترمینال و دستور chflags عملیات مخفی کردن را انجام دهید.
برای استفاده از این قابلیت ابتدا کلیدهای Command + Space را فشار داده سپس در کادر جستجوی Spotlight عبارت Terminal را وارد کرده و کلید اینتر را فشار دهید تا ترمینال اجرا شود.
در ادامه فرمان chflags hidden را وارد کرده و در انتهای آن یک فاصله مجازی (Space) قرار دهید. (فعلا کلید اینتر را فشار ندهید.)
به مسیر ذخیرهسازی فایلها و پوشههای موردنظر خود بروید و با استفاده از عملیات کشیدن و رها کردن، فایلها و پوشههایی را که قصد دارید مخفی شوند در پنجره ترمینال کشیده و رها کنید. در پایان، کلید اینتر را فشار دهید تا با اجرای فرمان موجود، عملیات مخفیسازی صورت گیرد.
توجه: برای حذف خصوصیت پنهان بودن از فایلها و پوشهها میتوانید از فرمانchflags nohidden و عملیات کشیدن و رهاکردن فایل موردنظر در ترمینال کمک بگیرید.
نمایش مخفیها: نمایش فایلهای مخفی در پنجرههای فراخوانی فایل یا ذخیرهسازی فایل با فشار همزمان کلیدهای Command + Shift + Period امکانپذیر است. (منظور از Period همان نقطه است.)
برای بهنمایش درآوردن فایلهای مخفی در تمام بخشهای سیستمعامل باید ابتدا ترمینال را اجرا سپس فرمانهای زیر را وارد کنید و در انتهای هر خط فرمان، کلید اینتر را فشار دهید:
defaults write com.apple.finder AppleShowAllFiles TRUE
killall Finder
توجه: فرمان بالا در سیستمعامل ماوریکس (نسخه 9/10) قابل اجراست و در نسخههای پیشین یعنی 8/10 و 7/10 و 6/10 باید بهجای عبارت com.apple.finder از com.apple.Finder کمک بگیرید. توجه شود حرف F در ابتدای کلمه Finder باید بهصورت حرف بزرگ نوشته شود.
نکته: برای مخفیسازی مجدد فایلهای پنهان باید از فرمان زیر کمک بگیرید:
defaults write com.apple.finder AppleShowAllFiles FALSE
killall Finder
فراموش نکنید هنگام استفاده از فرمان بالا در نسخههای 10.8 و پیش از آن نیز باید از com.apple.Finder کمک بگیرید. (ضمیمه کلیک)
امیر عصاری
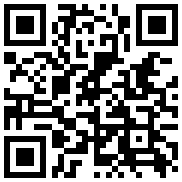
تازه ها
پیشنهاد سردبیر


در یادداشتی اختصاصی برای جام جم آنلاین مطرح شد
جنبش مردمی سوریه

در یادداشتی اختصاصی برای جام جم آنلاین مطرح شد
زمان دیپلماسی برای حمایت از مقاومت

عضو دفتر حفظ و نشر آثار رهبر انقلاب در گفتگو با جام جم آنلاین مطرح کرد
نقش ویژه اهالی اندیشه، رسانه و هنر در مقابله با تهدیدات نرم
گفت و گو

دکتر رسول جعفریان در گفتوگو با «جامجم» مطرح کرد
تحول تاریخنویسی؛ از روایتگری منفعلانه تا کنشگری انتقادی

یوسف کرمی در واکنش به اجرای جنجالیاش در مراسم تجلیل از سر طلایی پرسپولیسیها
از علی پروین مجوز دارم!

دکتر علیاکبر صالحی، رئیس بنیاد ایرانشناسی در گفتوگو با «جامجم» عنوان کرد
هویت ایرانی فراتر از مرزها

محمدرضا یوسفی، نویسنده ادبیات کودکونوجوان در گفتوگو با «جامجم»














