کلید درهای مخفی

بسیاری از کاربران ویندوز هرگز سراغ این ابزار کارآمد نمیروند، چون کار کردن با رجیستری نیازمند اطلاعات اولیه درباره نحوه عملکرد آن است.
بهعلاوه از آنجا که رجیستری میتواند «هر» تغییری که میخواهید در عملکرد سیستم ایجاد کند، اعمال تغییرات اشتباه میتواند باعث محدودیت دسترسی شما به سیستم یا مشکلات جدیتری شود.
در نتیجه، کار کردن با رجیستری برای کاربران عادی کمی ترسناک بهنظر میرسد و به همین دلیل تاکنون در صفحه دکتر کلیک بارها اصول و نحوه استفاده از آن را شرح دادهایم.
این هفته با معرفی چند مورد دیگر از قابلیتهای رجیستری، به شما کمک میکنیم بهتر و بیشتر از قابلیتهای ویندوز بهره ببرید.
قبل از شروع
قبل از هرچیز، باید با نحوه باز کردن ابزار ویرایش رجیستری در ویندوز آشنا شوید. برای این کار ابتدا کلیدهای ویندوز و R را بفشارید تا اپلیکیشن Run برایتان باز شود. حالا عبارت regedit را وارد کنید و کلید Enter را فشار دهید تا بتوانید وارد سیستم ویرایش رجیستری ویندوز شوید.
یک راه دسترسی دیگر به این قابلیت، باز کردن منوی استارت و وارد کردن عبارت Registry Editor در بخش جستوجو است.
با یافتن این برنامه و باز کردن آن میتوانید مستقیم وارد محیط ویرایش رجیستری ویندوز شوید. این روش وارد شدن به محیط ویرایش رجیستری تقریبا در تمام نسخههای ویندوز مورد استفاده فعلی قابل اجراست، هرچند دستورات زیر تنها برای ویندوز ۷ به بعد قابل استفاده خواهند بود.
ترفند اول: کاهش زمان بالا آمدن سیستم
یکی از اصلیترین دلایل کند شدن سیستمهای ویندوزی، شلوغ بودن صف اجرای برنامهها در زمان استارتآپ یا همان روشن شدن دستگاه است.
در این شرایط گاه ممکن است دهها برنامه به صورت همزمان اجرا شوند. این موضوع موجب میشود تا سرعت دستگاه شما بهطور چشمگیری کاهش بیابد و فشار زیادی به سختافزارهای دستگاه وارد شود.
با استفاده از رجیستری ویندوز میتوانید فهرست کاملی از شرایط برنامههای در حال اجرا در زمان استارتآپ را با جزئیات کامل مربوط به هر مورد مشاهده و رفتارشان را تنظیم کنید. برای این کار باید در محیط ویرایش رجیستری این مسیر را دنبال کنید:
HKEY_LOCAL_MACHINE\SOFTWARE\Wow۶۴۳۲Node\Microsoft\Windows\CurrentVersion\Policies\System
به این ترتیب میتوانید با دنبال کردن گامهای زیر ویندوز را در وضعیت Verbose Mode بالا بیاورید. در این حالت سیستمعامل شما تمام اطلاعات و جزئیات مربوط به پردازشهای اعمال شده روی سیستم را هنگام بالا آمدن نشان میدهد.
پس از رفتن به آدرس یاد شده، در بخش سمت راستی صفحه روی یک قسمت خالی کلیک راست کرده و گزینه New را انتخاب کنید.
در ادامه گزینه DWORD (۳۲-bit) Value را انتخاب کرده و اسم مقدار جدیدی را که در حال ایجاد آن هستید VerboseStatus بگذارید.
پس از ایجاد این گزینه جدید، روی آن کلیک راست کرده و سپس گزینه modify را انتخاب کنید. در صفحه کوچکی که برای شما باز میشود، مقدار متغیر Value را به یک تغییر دهید و تنظیمات اعمال شده را ذخیره کنید.
از این پس وقتی ویندوز شما بالا میآید، تقریبا تمام جزئیات پردازشی را مشاهده خواهید کرد و میتوانید بفهمید که چه برنامهای بیشترین فشار را به دستگاه شما وارد میکند. به این ترتیب میتوانید مشکل مربوط به این برنامه را رفع کرده و استارتآپ سریعتر و عملکرد بهتری را برای کامپیوتر خود ایجاد کنید.
ترفند دوم: غیرفعالسازی مخفیسازی خودکار پنجرهها
یکی از ویژگیهایی که از ویندوز ۷ به بعد به محیط این سیستمعامل اضافه شد، قابلیتی بهنام Shake to Minimize بود. این قابلیت موجب میشد وقتی یکپنجره خاص را میگیرید و با نشانگر ماوس، سریع به چپ و راست میکشید، تمام پنجرههای دیگر سیستم شما به پایین بروند و از دید شما خارج شوند.
این قابلیت برای بسیاری از افراد کاربردی بود، ولی برای بسیاری دیگر فقط اعصاب خردکن است! اگر در دسته دوم هستید یا به علت بیماری یا هر دلیل دیگری دستان شما لرزش دارند و این قابلیت برایتان آزاردهنده است، نگران نباشید چون بهسادگی میتوانید این قابلیت را غیرفعال کنید. برای این کار ابتدا در تنظیمات رجیستری به نشانی زیر بروید:
Computer\HKEY_CURRENT_USER\Software\Microsoft\Windows\CurrentVersion\Explorer\Advanced
سپس در بخش خالی زبانه سمت راست کلیک کنید، گزینه New را انتخاب کرده و سپس سراغ انتخاب گزینه DWORD (۳۲-bit) بروید. نام کلید ایجاد شده راDisallowShaking بگذارید و سپس روی آن کلیک راست کرده و با استفاده از گزینه Modify ، مقدار Value را به یک تغییر دهید و تغییرات را روی سیستم خود ذخیره کنید.
ترفند سوم: حذف سرویس ابری مایکروسافت
استفاده از انبارههای ابری آنلاین اطلاعات مانند One Drive برای ذخیرهسازی اطلاعات مهم، برای بسیاری از افراد در خارج از ایران امری بسیار بدیهی و ساده محسوب میشود، ولی در عمل برای بیشتر کاربران ایرانی انبارههای اطلاعاتی ابری کاربردی ندارند.
بههمین دلیل هم در بیشتر موارد از گزینه OneDrive در پنجره فایل اکسپلورر سیستم استفاده نخواهید کرد. با این تفاسیر بهتر است که کلا این گزینه را از فهرست نمایش در مرورگر فایل در سیستم خود حذف کنید.
همانطور که حدس زدهاید، برای این کار باید سراغ استفاده از ویرایش تنظیمات رجیستری بروید. البته این کار برای سیستمهای ۳۲ بیتی و ۶۴بیتی به دو روش مشابه با تفاوتهایی اندک انجام میشود. برای اعمال این تنظیمات روی سیستمهای ۳۲ بیتی باید به مسیر زیر بروید:
HKEY_CLASSES_ROOT\CLSID\{۰۱۸D۵C۶۶-۴۵۳۳-۴۳۰۷-۹B۵۳-۲۲۴DE۲ED۱FE۶}
بعد از باز کردن این مسیر، در نوار سمت راست صفحه روی گزینه System. IsPinnedToNameSpaceTree دوبار کلیک کنید تا مقدار این کلید برای شما قابل تغییر شود.
برای غیرفعالسازی وان درایو، بهسادگی مقدار Value را به صفر تغییر دهید و تنظیمات را ذخیره کنید. همین روش برای نسخههای ۶۴ بیتی سیستمعامل ویندوز نیز قابل اجراست، ولی باید برای دسترسی به آن در تنظیمات رجیستری سراغ مسیر زیر بروید:
HKEY_CLASSES_ROOT\Wow۶۴۳۲Node\CLSID{۰۱۸D۵C۶۶-۴۵۳۳-۴۳۰۷-۹B۵۳-۲۲۴DE۲ED۱FE۶}
بار دیگر روی گزینه یافت شده کلیک کنید و در نوار سمت راست، دوباره مقدار Value را در System. Is Pinned To Name Space Tree به صفر تغییر دهید و تنظیمات را ذخیره کنید.
نکته: تمام موارد اشاره شده قابل بازگشت هستند و کافی است مسیر یاد شده را دوباره طی کنید و هرجا مقدار صفر را گذاشته بودید آن را به مقدار یک تغییر داده و هر کجا مقدار یک قرار داده بودید، مقدار Value را دوباره به صفر بازگردانید تا بتوانید تنظیمات اعمال شده روی سیستم خود را کاملا لغو کنید.
احمد محمدحسینی - مدیر تیم QA / ضمیمه کلیک روزنامه جام جم
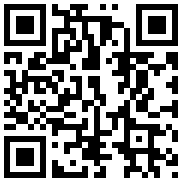
تازه ها


در یادداشتی اختصاصی برای جام جم آنلاین مطرح شد
جنبش مردمی سوریه

در یادداشتی اختصاصی برای جام جم آنلاین مطرح شد
زمان دیپلماسی برای حمایت از مقاومت

عضو دفتر حفظ و نشر آثار رهبر انقلاب در گفتگو با جام جم آنلاین مطرح کرد
نقش ویژه اهالی اندیشه، رسانه و هنر در مقابله با تهدیدات نرم

«جامجم» در گفتوگو با رئیس باشگاه دانشپژوهان جوان بررسی کرد
ایران ستاره المپیادهای جهانی


«جامجم» در گفتوگو با مدیرکل و دبیر ستاد انتخابات کشور بررسی کرد
نوآوریهای انتخابات شوراها
فرزانه اسعدی، هنرمند مجسمهساز در گفتوگو با «جامجم» مطرح کرد















