چگونه قفل کامپیوتر خود را با تشخیص چهره باز کنیم؟ + عکس

به گزارش جامجم آنلاین به نقل از آی تی رسان، این ابزار که از وبکم لپتاپ یا پیسی استفاده میکند، کار تشخیص چهره شما را انجام داده و اجازه ورود به ویندوز را میدهد. بهعلاوه این برنامه با تعداد زیادی اپلیکیشن از جمله DropBox ،iHeartRadio و OneDrive هم کار میکند، پس میتوانید با وجود آن از مرحله وارد کردن پسورد رد بشید.
تنها محدودیتی که در استفاده از این برنامه وجود دارد این است که برخی از وبکمها از آن پشتیبانی نمیکنند. در واقع تنها دوربینهایی که مجهز به اشعه مادون قرمز هستند با این برنامه سازگارند. این ویژگی بیشتر در لپتاپهای امروزی و دو-در-یکهای چند سال پیش از برندهایی مثل دل، لنوو و ایسوس قابل دسترس است.
اگر بودجهتان اجازه نمیدهد که یک لپتاپ جدید بخرید، یک راه آسانتر وجود دارد و آنهم تهیه یک وبکم سازگار مثل Brio 4K Pro لاجیتک یا استارگیزر از برند ریزر است. البته این وبکمها هم چندان ارزان نیستند، اما مسلما قیمتشان کمتر از یک لپتاپ جدید است.
بررسی حضور ویژگی Windows Hello
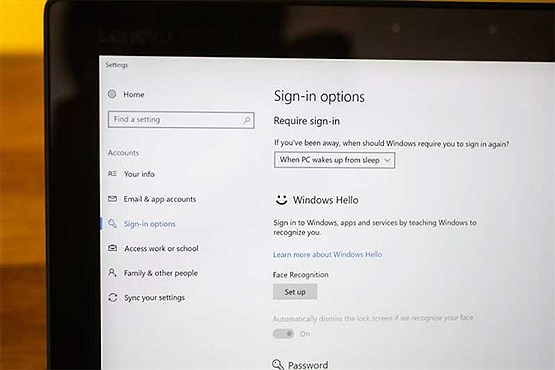
اگر همچنان از وجود چنین ویژگی مطمئن نیستید، میتوانید حضور آن را از طریق کورتانا چک کنید. در نوار جستجوی این دستیار صوتی عبارت sign-in options را تایپ کنید یا اینکه پس از کلیک کردن روی آیکون میکروفون این عبارت را برای کورتانا بخوانید.
در صفحهای که باز میشود میتوانید گزینه ویندوز هلو را ببینید. اگر وبکم از قابلیت تشخیص چهره پشتیبانی کند میتوانید گزینه تنظیم آن را ببینید و روی Set up کلیک کنید و کار را ادامه دهید.
اگر دیدید گزینه Set up خاکستری رنگ و غیر فعال است، در ابتدا و پیش از استفاده از دیگر روشهای ورود، باید یک پسورد برای سیستم ایجاد کنید. در همان صفحه روی دکمه Add زیر بخش Password کلیک کنید و یک رمز عبور بسازید. پس از انجام اینکار ویندوز هلو از حالت خاکستری در میآید و فعال میشود.
برای تشخیص چهره به دوربین نگاه کنید
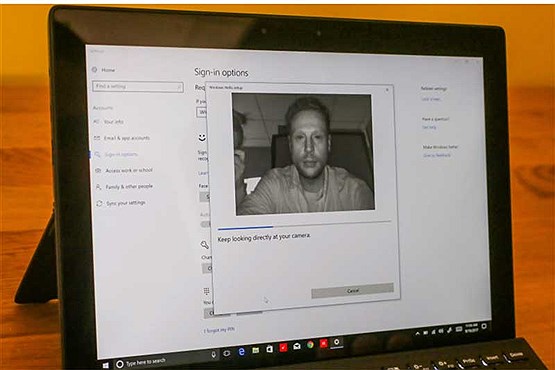
پس از راه انداختن آپشن ویندوز هلو به صفحه Welcome to Windows Hello روانه میشوید. همان صفحهای که در واقع آخرین شانس شما برای بازگشت از راهاندازی ویندوز هلو است. البته اگر بعدها نظرتان عوض شد میتوانید خیلی راحت پروفایل تشخیص چهره را پاک کنید.
روی دکمه Get started کلیک کنید. دوربین مادون قرمز روشن میشود و به اسکن چهره شما میپردازد. تا زمانی که نوار وضعیت آبی رنگ زیر تصویر تمام نشده، مستقیم به دوربین نگاه کنید. اگر سر و چشمها را درست نگه دارید در چند ثانیه عمل تشخیص چهره تمام میشود.
پین بسازید

پس از اتمام کار، به شما گزینهای برای بهبود تشخیص چهره از طریق اسکن دوباره داده میشود. اگر عینکی هستید و کلاه بر روی سر خود میگذارید، بهتر است یکبار دیگر با وجود آن آیتمها عمل اسکن صورت را انجام دهید. افزون بر این میتوانید اسکن را در حالتهای غیر از مستقیم و زاویهدار هم انجام دهید تا همه حالتها را در برگیرد.
پس از انجام این کارها از شما خواسته میشود که یک پین بسازید تا در صوتی که ویندوز هلو به هر دلیلی کار نکرد بتوانید وارد ویندوز شوید. البته ابتدا از شما خواسته میشود که رمز عبور سیستم را وارد کنید و سپس یک پین بسازید، پینی که باید با رمز عبور فرق داشته باشد.
نگاه کنید تا قفل باز شود
در تنظیمات ویندوز هلو زیر بخش sign-in، گزینهای وجود دارد که میتوانید با فعال کردن آن از صفحه قفل و پس از تشخیص صورت عبور کنید. این یعنی به محض روشن کردن کامپیوتر و تشخیص چهره، وارد سیستم خواهید شد. اگر این آپشن فعال نباشد پس از تشخیص چهره، خودتان باید صفحه قفل را به صورت دستی رد کنید.
اگر شما هم از آندسته افرادی هستید که زیاد اهل رمز عبور گذاشتن روی سیستم نیستید و به خاطر سپردن این همه عدد و علامت برایتان دشوار است، قابلیت تشخیص چهره میتواند گزینه بسیار خوبی باشد.
باز کردن قفل را به انگشت خود بسپارید
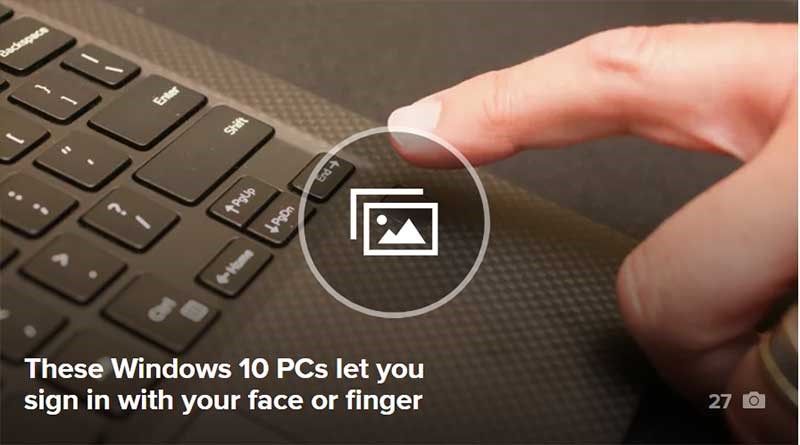
ویندوز هلو بهعلاوه میتواند با اسکنر اثر انگشت نیز کار کند. روند کار به همان شکلی که گفتیم بوده، فقط به جای چهره در واقع باید انگشت خود را روی سنسور مربوطه قرار دهید تا عمل تشخیص اثر انگشت انجام شود.
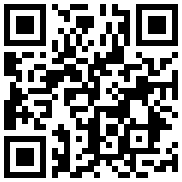
تازه ها


در یادداشتی اختصاصی برای جام جم آنلاین مطرح شد
جنبش مردمی سوریه

در یادداشتی اختصاصی برای جام جم آنلاین مطرح شد
زمان دیپلماسی برای حمایت از مقاومت

عضو دفتر حفظ و نشر آثار رهبر انقلاب در گفتگو با جام جم آنلاین مطرح کرد
نقش ویژه اهالی اندیشه، رسانه و هنر در مقابله با تهدیدات نرم


کامران نجفزاده، از گزارشگری تا گفتوگوهای بیپرده در شبکه نسیم
چالشهای بیشتر در فصل جدید برمودا

«جامجم» در گفتوگو با رئیس سازمان هواشناسی کشور بررسی کرد
ابردزدی از شایعه تا واقعیت
















