پاتِ پخشکننده

پاسخ هم با توجه به زمان و سیستمعامل متفاوت است. در ویندوز و در سالهای اخیر پاسخ این پرسش از سوی کاربران معمولا یکی از این دو گزینه بوده است: KMPlayer و VLC Player. هر دوی این برنامهها، پخشکنندههایی قدرتمند است که طرفداران بسیاری نیز در کشورهای مختلف دارد، اما در این مطلب میخواهیم نرمافزار سومی را معرفی کنیم که شاید خیلیها نامش را نشنیده باشند، اما یکی از بهترین پخشکنندههای ویدئو به شمار میآید و بسرعت در حال جذب کاربرانی است که دنبال گزینه سوم و فوقالعادهای میگردند.
نرمافزار PotPlayer مانند برادر بزرگترش یعنی KMPlayer محصول یک شرکت کرهای است و با توجه به اینکه نخستین نسخهاش (1.5) سال 2011 ارائه شده، تازهواردی به دنیای پخشکنندههای ویدئو به حساب میآید. (شاید برایتان جالب باشد بدانید نسخه این نرمافزار پس از شش سال و اندی هنوز 1.6 است!)
برای دانلود آخرین نسخه پاتپلیر باید به سایت آن potplayer.daum.net بروید و نسخه متناسب با ویندوزتان (32 یا 64 بیتی) را دریافت کنید. یکی از نخستین برتریهای این نرمافزار به دو رقیبش همینجا مشخص میشود که پاتپلیر با 20 مگابایت، حجمی بسیار کمتر نسبت به KMPlayer با 36 و حتی VLC با 30 مگابایت دارد.
نصب پاتپلیر نکته خاصی ندارد، اما پس از پایان روند، پیامی مبنی بر دانلود و نصب کدکهای اضافه برای پخش فایلهای ویدئویی خاص برای شما نمایش داده میشود که ترجیحا این کار را انجام دهید تا خیالتان از بابت پخش هر نوع فایل راحت باشد.
محیط و دید اولیه
آنهایی که با پخشکننده KMPlayer آشنا هستند، در نگاه اول سریع به شباهت غیرقابل انکار محیط پاتپلیر با آن پی خواهند برد که البته اصلا عجیب نیست، زیرا پاتپلیر توسط تیم اولیه توسعه KMPlayer نوشته شده است. (اکنون گروه متفاوتی توسعه KMPlayer را به عهده دارد) بنابراین اگر از کاربران KMPlayer باشید، مشکلی در کار کردن با محیط پاتپلیر نخواهید داشت.
محیط پاتپلیر متشکل از دو بخش اصلی است: فهرست پخش (Playlist) و پخش (Playback). فهرست پخش در سمت راست پنجره اصلی یا همان قسمت پخش قرار گرفته که با کلیک روی فلش کوچک دست راست صفحه (یا میانبر F6) باز میشود.
در فهرست پخش، فایلهای صوتی یا تصویری قرار میگیرند که به ترتیب پخش خواهند شد. البته پاتپلیر با پخش هر فایلی، تمام فایلهای موجود در آن همان فولدر را به فهرست پخش میافزاید تا کار کاربر برای پخش فایلهای پشت سر هم آسانتر شود. اگر هم استفادهای برای فهرست پخش ندارید، برای حذف آن از پنجره اصلی باید به این صورت عمل کنید: فلش کوچک کنار عنوان Playlist را بزنید تا پنل آن از بخش اصلی جدا شود، سپس مانند یک پنجره عادی آن را ببندید.
پاتپلیر میراث دیگری هم بجز برنامهنویسان از KMPlayer دارد و آن هم حجمی وحشتناک از تنظیمات مازگونه است! این مساله را از یک نظر میتوان نقطهای مثبت قلمداد کرد که کاربر امکان تغییر تقریبا هر چیزی را دارد، از تم و پوسته نرمافزار گرفته تا نحوه پردازش فریمهای ویدئو. اما وای به روزی که بخواهید گزینهای خاص را در میان این کلاف تنظیمات پیدا کنید، آنوقت است که همین نقطه قوت به نقطهای روی اعصابتان تبدیل میشود!
محیط پاتپلیر از نظر زبان هم شخصیسازی بالایی دارد و منوهای آن به حدود 30 زبان عرضه میشود که فارسی نیز جزو آنهاست. البته ممکن است در پیدا کردن گزینه تغییر زبان محیط دچار مشکل شوید که سادهترین راه، استفاده از ترکیب میانبر Shift+L است.
کارایی و قابلیتها
سایتی در بررسی پاتپلیر نوشته بود «هر فرمتی زیر این آسمان» را پخش میکند و این جمله تا حد زیادی صحیح است. بعید است فرمتی از فایلهای صوتی یا تصویری، از AAC تا MKV پیدا کنید که پاتپلیر توانایی پخش آن را نداشته باشد. پاتپلیر حتی فایلهای AVI آسیبدیده را هم با رد کردن فریمهای دارای ایراد پخش میکند. این پخشکننده توجهی خاص به زیرنویسها به خرج داده و قابلیت نمایش انواع زیرنویسها با فرمتهای مختلف، چه تعبیهشده در داخل فایل و چه به صورت کناری را دارد. یکی دیگر از قابلیتهای مفید در مورد پخش فایلها در پاتپلیر، حفظ نقطه پخش است که به کاربر این امکان را میدهد تا پس از بسته شدن فایل دوباره آن را از همان نقطه پخش کند.
علاوه بر اینها، پاتپلیر ایکووالایزر (Equalizer) صوتی و حتی تصویری دارد! ایکووالایزر صوتی مانند دیگر پخشکنندهها روی نحوه پخش آهنگها تأثیر میگذارد. از آن جالبتر ایکووالایزر تصویری برای ویدئوهاست که به شما اجازه میدهد مشخصاتی مانند نور، رنگبندی و... را در مورد آن تغییر دهید.
پاتپلیر امکاناتی بسیار خوب برای تصویربرداری و ضبط فایلهای ویدئویی ارائه میکند. در قسمت ویدئو (Video) و زیر قسمت «عکس گرفتن از تصویر» (Video Capture) میتوانید فریمهای فیلم را به صورت یک عکس یا چند تصویر پشت سر هم ذخیره کنید. همچنین در همین بخش و زیر قسمت «ضبط ویدئو» (Video Recording) میتوانید قسمتی از فایل ویدئویی را ببرید و بهصورت یک فایل جدید دربیاورید.
کنار تمام این قابلیتها و دیگر امکاناتی که پاتپلیر به کاربر عرضه میکند، این پخشکننده بهصورت بهینه توسعه یافته که بار زیادی را روی پردازنده یا رم رایانه شما وارد نمیکند. بنابراین اگر سیستمتان قوی نیست، نگران کارایی این پخشکننده سبکوزن نباشید.
رمزگشایی از برخی تنظیمات!
اگر بار اول است که با تنظیمات پیچ در پیچی مانند پاتپلیر مواجه میشوید، خونسردی خود را حفظ کنید و هیچیک از کلیدهای کیبورد را فشار ندهید، زیرا ممکن است نتوانید تنظیمش را برگردانید! اما جدای از شوخی، پاتپلیر در حالت پایه و بدون هیچ دستکاری، بخوبی فیلمهایتان را پخش میکند. با این حال، درباره تنظیمات توضیحی مختصر میدهیم تا قضیه کمی روشنتر شود.
منوی تنظیمات برنامه با کلیک راست یا زدن فلش کوچک کنار عنوان برنامه باز میشود و تمام تنظیمات مربوط به ویدئو، صدا و زیرنویس در بخشهایی با همین عنوانها قرار دارند. مثلا اگر صدا و تصویر فیلم تطابق ندارد، باید از قسمت صدا به زیرقسمت «همگامسازی صدا» بروید و تنظیم آن را انجام دهید. همچنین تنظیمات مربوط به همگامسازی زیرنویسها در قسمت زیرنویس و زیرقسمت «همگامسازی زیرنویس» موجود است. بنابراین گزینه نمایش یا عدم نمایش زیرنویس هم در قسمت زیرنویس قرار گرفته است.
این نرمافزار، مجموعهای بزرگ تحت عنوان «تنظیمات» دارد! این تنظیمات که با کلید میانبر F5 باز میشود، برای تنظیم موارد متعدد در مورد برنامه است که معمولا گذرتان به آن نمیافتد، اما اگر میخواهید عملکرد ماوس یا کلیدهای کیبورد را تغییر دهید، از طریق این تنظیمات به بخش «عمومی» بروید و در زیربخش کیبورد یا ماوس عملکرد مورد نظرتان را تنظیم کنید.
محمود صادقی
ضمیمه کلیک جامجم
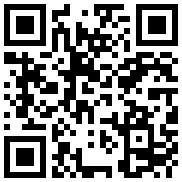
تازه ها


در یادداشتی اختصاصی برای جام جم آنلاین مطرح شد
جنبش مردمی سوریه

در یادداشتی اختصاصی برای جام جم آنلاین مطرح شد
زمان دیپلماسی برای حمایت از مقاومت

عضو دفتر حفظ و نشر آثار رهبر انقلاب در گفتگو با جام جم آنلاین مطرح کرد



















