
چند دستور کاربردی متنی برای کاربران ویندوز

مزیت این ابزار این است که به عمیقترین و مهمترین تنظیمات دستگاه شما دسترسی داشته و از سطحیترین و سادهترین کارهای ممکن تا پیچیدهترین تنظیمات را میتوانید به سادگی با آن انجام دهید. تعدادی از دستورات کلیدی و مفید کنسول فرامین متنی ویندوز را به شما معرفی میکنیم.
باز کردن کنسول فرامین متنی
پیش از شروع کار باید بگوییم فرض ما این است که بیشتر شما میدانید چطور cmd را باز کنید، ولی برای کسانی که ممکن است تا الان این کار را انجام نداده باشند، درباره روش این کار در ویندوز توضیح کوتاهی میدهیم.
سادهترین روش این است که کلیدهای ویندوز و R را با هم فشار دهید تا ابزار Run روی دستگاه شما اجرا شود. در ادامه در صفحه کوچک باز شده، عبارت cmd را وارد کنید و کلید Enter را بزنید.
راه دیگر این است که این عبارت را در بخش جستوجوی منوی استارت خود وارد کنید تا کنسول فرامین متنی در یک پنجره جدید باز شود. حالا با وارد کردن این دستورها میتوانید این کارها را انجام دهید:
مقایسه فایلها
برای همه پیش آمده که دو فایل را که از نظر اسم و حتی بخش عمده محتوا یکسان به نظر میرسند با هم مقایسه کنند تا بتوانند درباره نگه داشتن یا نداشتن یکی از آنها راحتتر تصمیم بگیرند. برای این کار cmd را باز کرده و با استفاده از دستور FC فایلهای موردنظر را مقایسه کنید.
فایلها را میتوانید با استفاده از دو دستور FC /a و FC /b مقایسه کنید. با استفاده از پسوند /a دو فایل از نظر کد اسکی (Ascii) مقایسه خواهند شد و با قرار دادن /b محتوای باینری دو تصویر قابلمقایسه خواهند بود.
برای مثال میتوانید برای مقایسه کردن دو فایل ورد دستور زیر را اجرا کنید: Fc /a File1.docx File2. Docx
اینجا File1 نام فایل اول شما و File2 نام فایل دوم شماست. دقت داشته باشید حتما فرمت دادههای موردنظر را در پسوند فایلهای قابل مقایسه قرار دهید.
حالت دوم که برای مقایسه عکسها بهکار میرود به شکل زیر باید در کنسول فرامین متنی وارد شود:
Fc /b Picture1.jpg Picture2.jpg
در این حالت Picture1 نام عکس اول شماست و Picture1 نام فایل دوم شما را نشان میدهد. دقت کنید حتما فرمت دادههای موردنظر را در پسوند فایلهای قابل مقایسه قرار دهید.
اطلاع از پسوندهای مختلف
تا به حال فکر کردهاید که چه پسوندهای فایلی در داخل سیستم شما تعریفشدهاند و چه نرمافزاری برای اجرای هریک از آنها استفاده میشود؟ ممکن است بسیاری از این موارد را در ذهن خود داشته باشید، ولی میدانستید که با استفاده از cmd میتوانید تمام نرمافزارهای پیشفرض تعیین شده برای پسوندهای موجود در سیستم خود را مشاهده کنید؟ برای این کار باید از دستوری به نام ASSOC استفاده کنید.
کافی است در سیستم cmd دستور assoc را وارد کرده و کلید Enter را وارد کنید تا تمام اطلاعات بهصورت «نرمافزاری که فایل را باز میکند = پسوند فایل» برای شما نمایش داده شود. به همین سادگی میتوانید فهرست کامل نرمافزارهای پیشفرض را مشاهده کنید و بهسرعت متوجه شوید چه چیزهایی در سیستم شما با چه برنامهای بازمیشوند.
مشاهده اطلاعات سیستم
ابزارهای بسیار متنوعی در ویندوز وجود دارند که میتوانند اطلاعات سیستم شما را نمایش دهند، ولی نکته مهم این است که معمولا این ابزارها تمام اطلاعات را یکجا و ساده به شما نمایش نمیدهند. به همین دلیل، همانطور که احتمالا تاکنون حدس زدهاید، میخواهیم یک دستور cmd برای این کار به شما معرفی کنیم.
برای اینکه بتوانید اطلاعات سختافزاری و حتی مسیرهای نصب نرمافزارهای اجرایی اصلی سیستم عامل را مشاهده کنید، کافی است در کنسول فرامین متنی دستور systeminfo را وارد کنید.
به این ترتیب یک جدول ایجاد میشود که در سمت چپ عنوان قطعه و در سمت راست اطلاعات مربوط به آن نمایش داده خواهد شد.
بررسی وضعیت سلامت هارددیسک
بسیاری از لپتاپها بهدلیل حمل و نقل مداوم، مشکلاتی در هارددیسک خود پیدا میکنند. بهخصوص اگر هارددیسک بهعنوان انباره اصلی اطلاعاتی شما تعریف شده باشد، احتمال دارد که مشکلاتی برای آن پیش آمده باشد که در ادامه برایتان مشکلساز شود.
خوشبختانه راه بسیار سادهای برای بررسی وضعیت سلامتی هارددیسک وجود دارد: در کنسول فرامین متنی دستور chkdsk را وارد کرده، درایو مورد نظر را انتخاب کنید و کلید Enter را فشار دهید.
برای استفاده از این دستور برای یک درایو خاص باید نام آن را با یکبار فاصله پس از دستور وارد کنید. همچنین میتوانید با استفاده از پسوندهای مختلف برای این دستور حالت بررسی را هم تعیین کنید.
این سه حالت شامل بررسی ازهمگسیختگی فایلها
(File fragmentation)، خطاهای موجود در دیسک
(Disk errors) و در نهایت بخشهای مشکلدار یا همان Bad sectorها در سیستم هستند. برای بررسی هریک از این موارد مثلا برای درایو C، کافی است دستورهای زیر را به ترتیب وارد کنید:
CHKDSK /f C:
CHKDSK /d C:
CHKDSK /x C:
بدیهی است که برای درایوهای دیگر باید حرف C را با حرف نام آن درایو جایگزین کنید. البته پس از انتخاب هر یک از این موارد، ممکن است پیامهای هشداری را مشاهده کنید که تنها بیانگر وضعیت هستند. برای مثال وقتی ازهمگسیختگی فایلها (File fragmentation) را بررسی میکنید، ممکن است این درایو توسط نرمافزار دیگری در حال استفاده باشد.
در این صورت یک پیام نمایش داده خواهد شد که در انتهای آن از شما سؤال میکند میخواهید این نوع رفع ایراد را برای زمانی که دیسک آزاد شده باشد برنامهریزی کنید یا خیر.
برای انتخاب گزینه مثبت، عبارت Y را وارد کنید و کلید Enter را فشار دهید. در شرایط دیگر نیز معمولا متنهای قابل فهم و سادهای درباره شرایط به شما نمایش داده میشود.
تایید برخی از آنها ممکن است به اجرای روندهای خودکار یا حتی ریاستارت شدن سیستم شما منجر شوند. به همین دلیل پیشنهاد میکنیم ابتدا دقیقا موضوع هشدار را متوجه شوید و بعد آن را تایید کنید.
احمد محمدحسینی - مدیر تیم QA / ضمیمه کلیک روزنامه جام جم
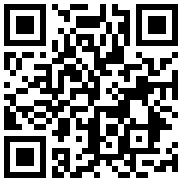
تازه ها


در یادداشتی اختصاصی برای جام جم آنلاین مطرح شد
جنبش مردمی سوریه

در یادداشتی اختصاصی برای جام جم آنلاین مطرح شد
زمان دیپلماسی برای حمایت از مقاومت

عضو دفتر حفظ و نشر آثار رهبر انقلاب در گفتگو با جام جم آنلاین مطرح کرد
نقش ویژه اهالی اندیشه، رسانه و هنر در مقابله با تهدیدات نرم
باکس جدید


گفت و گو با بهزاد داداش زاده بازیکن سابق پرسپولیس و تیم ملی
پرسپولیس به روزهای اوج خود میرسد
مدیرعامل «بنیاد ملی پویانمایی» معتقد است فرهنگ «تولید مشترک» و توزیع مسئولیتها تنها راه توسعه بینالمللی است
کلید ورود به بازارهای جهانی
فریدون جنیدی معتقد است: یادگار فردوسی اثری عمیق است که نباید به شکل سطحی به آن نگاه کرد















