
چگونه فایل ها و برنامه ها را بین مک و ویندوز جابجا کنیم
به گزارش جام جم آنلاین به نقل از زومیت، بدون شک خرید کامپیوتر جدید برای هر کس مسئلهای فوقالعاده و هیجانانگیز است؛ اما اتفاقی که چندان دلچسب نیست، تصور انتقال تمام اطلاعات و فایلهای کامپیوتر قدیمی است که برای بسیاری از افراد شاید در حد کابوس، ترسناک و دردسرساز باشد.
برای انتقال فایلها، برنامهها و تنظیمات از مکبوکی به مکبوک دیگر راههای مختلفی وجود دارد. بهترین و آسانترین راه، استفاده از فضای ابری است که هم برای مک بوک و هم پیسی ویندوزی مناسب است. بااینحال، استفاده از فضای ابری برای همه (مخصوصا برای بسیاری از افراد در ایران) به چند دلیل ممکن نیست: مثل هزینهی بالایی که برای خرید این فضا یا حجم اینترنتی که برای آپلود و دانلود فایلها باید پرداخت کرد؛ یا عدم دسترسی به اینترنت؛ یا در برخی موارد که از کامپیوتر شرکتی استفاده میکنید، ممکن است واحد فنی به شما اجازی راهاندازی حساب ابری روی هر دو کامپیوتر ندهد.
ممکن است داستان از این هم پیچیدهتر شود؛ چون شاید بخواهید مواردی بیشتر از چند فایل به کامپیوتر دیگر منتقل کنید. این مقاله شما را با انواع روشهای انتقال فایل و برنامه و دو روش برای انتقال تنظیمات سیستم در مک بوک با سیستمعامل مک او اس و ویندوز آشنا میکند.
انتقال محلی فایلها به مک بوک جدید
برای انتقال محلی و بدون نیاز به اینترنت فایلها از کامپیوتری به کامپیوتر دیگر، راههای مختلفی وجود دارد و این روشها هم برای انتقال از مک بوک به مک بوک و هم برای انتقال از پیسی ویندوزی به مک بوک کاربرد دارد.
انتقال مستقیم فایل با هارد اکسترنال یا اشتراکگذاری فایل
یک راه بهظاهر آسان و بیخطر برای انتقال فایل، کمک گرفتن از هارد اکسترنال، کارت SD یا فلش مموری برای کپی کردن فایلها از کامپیوتر قدیمی و انتقال آنها به کامپیوتر جدید است. مشکلی که اینجا پیش میآید (در کنار اینکه شاید فضای کافی برای کپی همهی اطلاعات کامپیوتر قدیمی خود نداشته باشید) این است که باید فایلها و فولدرها بهنحوی مرتب شده باشد که بتوان به همهی آنها بهراحتی دسترسی داشت.
توجه: اگر میخواهید فایلها را از کامپیوتر شخصی به مک بوک منتقل کنید، توجه کنید که فرمت هارد اکسترنال شما MS-DOS یا NTFS باشد و نباید APFS باشد. کارت SD و فلش مموری هر دو از فرمت FAT32 که روی سیستمعامل مک او اس و ویندوز است، استفاده میکنند؛ برای همین اگر حجم فایلهای شما بهقدری است که روی این فضاها جا شود، راحتتر است که بهجای هارد اکسترنال که نیاز به تغییر فرمت دارد، از همین کارتهای SD و فلش مموری برای انتقال فایل استفاده کنید.
اگر در این زمینه سررشته دارید، میتوانید بهجای استفاده از هارد اکسترنال، هر دو مک بوک را به یک شبکه اینترنتی متصل و با استفاده از اشتراکگذاری فایل، اطلاعات را بین این دو کامپیوتر منتقل کنید. برای این کار، ابتدا تنظیمات File Sharing را در مک بوک اولی فعال کنید:
- روی منوی اپل در گوشه سمت چپ بالای صفحه کلیک کنید.
- System Preferences > Sharing را انتخاب کنید.
- تیک بخش File Sharing را بزنید.
سپس، مک بوک دوم را به همان شبکه اینترنتی که مک بوک اولی به آن متصل است، متصل کنید:
- نرمافزار Finder را روی مک بوک دوم باز کنید.
- به منوی Finder در بالای صفحه بروید.
- گزینهی Go > Network و بعد مک بوک اولی را انتخاب و آن را به یک درایو شبکه تبدیل کنید.
حالا میتوانید این درایو شبکه را در Finder باز کنید و هر فایل و فولدری را که داخلش بود، بردارید و روی مک بوک دوم کپی کنید. در این حالت مک بوک اول مثل یک هارد عمل میکند که میتوانید تمام فایلهای روی آن را به مک بوک دوم منتقل کنید. گاهی لازم است برای دسترسی پیدا کردن به درایوهای مشترک مک بوک، نام کاربری و رمز عبور وارد کنید.

این روش برای انتقال فایل از پیسی ویندوزی نیز ممکن است؛ چون سیستمعامل مک او اس از پروتکل اشتراکگذاری فایل SMB در ویندوز پشتیبانی میکند. البته ممکن است استفاده از این روش در سیستمعامل ویندوز کمی دردسرساز باشد. اگر در این زمینه دچار سردرگمی شدید، میتوانید آموزش انتقال فایل از ویندوز به مک بوک به کمک اشتراکگذاری فایل شبکهای را در سایت اپل بخوانید.
برای انتقال فایل چه با هارد اکسترنال چه به کمک شبکه محلی، توصیه میشود حداقل برای شروع، از همان آرایش فولدرسازی که در کامپیوتر قدیمی داشتید، روی مک بوک جدید استفاده کنید. وقتی که کار انتقال فایل به پایان رسید، بهتر است برای دسترسی آسانتر، فایلها را در فضای ابری ذخیره کنید.
توجه: فایلهایی که کپیرایت دیجیتال دارند، مثل آهنگهای خریداریشده، معمولا بعد از کپی شدن قابل استفاده نیستند. بهترین راه برای انتقال این مدل فایلها، دانلود دوبارهی آنها از همان سرویسی است که از آنجا خریداری شدهاند. اصولا دانلود دوبارهی این فایلها رایگان است.
دقت کنید که در انتقال مستقیم فایل، ایمیلهایی که بهطور محلی در کامپیوتر قدیمی خود ذخیره کردهاید، به مکبوک جدید منتقل نمیکند. سیستمعامل مک او اس این مدل فایلها را در محل نسبتا پنهانی ذخیره میکند و کپی کردن آنها در مک بوک دیگر، در اغلب موارد جواب نمیدهد؛ چرا که این فایلها به تنظیمات برنامهی ایمیل آن سیستمعامل متصل است. برای رفع این مشکل توصیه میشود از ذخیره شدن همهی فایلهای ایمیل در سرور اطمینان حاصل کنید (یعنی مطمئن شوید تمام ایمیلهایتان در فولدرهایی ذخیره شده است که روی سرور ایمیل قرار دارد) تا به این ترتیب سرویس ایمیل روی مک بوک جدید همگام (sync) شود و تمام فایلهای ایمیلی شما را برایتان نمایش دهد. سرویسهای ایمیل اپل میل (Apple Mail) و مایکروسافت اوت لوک (Microsoft Outlook) از چندین سرور پشتیبانی میکنند و این پشتیبانی تنها به مایکروسافت اکسچینج (Microsoft Exchange) و سرویس اشتراکی مایکروسافت ۳۶۵ (جایگزین آفیس ۳۶۵) که معمولا در شرکتها استفاده میشود، محدود نیست.
توجه: سیاستهای حفظ و ذخیره حوزه فناوری ارتباطات ممکن است زمان نگهداری ایمیلهای بسیار قدیمی را محدود کند؛ برای همین ممکن است ایمیلهایی روی کامپیوترتان باشد که دیگر در سرور موجود نیست. در این صورت، مایکروسافت اوت لوک این امکان را به شما میدهد تا با استفاده از برنامه Outlook، فایلهای با فرمت PST را از مک بوکی به مکبوک یا پیسی دیگر منتقل کنید.
انتقال مستقیم اطلاعات واردشده در تقویم و لیست مخاطبان که بهطور محلی ذخیره شده به همین ترتیب کار بسیار دشواری است، برای همین بهتر است این فایلها روی سرورهایی چون اکسچینج، مایکروسافت ۳۶۵/آفیس ۳۶۵، جی سوییت (G Suite)، گوگل ورکسپیس (Google Workspace)، جیمیل، گوگل کلندر یا آیکلاد ذخیره شده باشند تا بهراحتی روی مک بوک جدید همگام و به لیست مخاطبان و برنامههای تقویم شما اضافه شوند. ممکن است برنامههایی که برای لیست مخاطبان و تقویم استفاده میکنید، گزینهای برای انتقال فایل هم داشته باشند. (برای مثال میتوانید شماره مخاطبان خود را بهصورت فایل VCF اکسپورت کنید.) این روزها کم پیش میآید با اپلیکشن تقویم و لیست مخاطبانی روبهرو شوید که مبتنی بر سرور نباشند؛ برای همین احتمالش زیاد است که ورودیهای تقویم و مخاطبان شما جایی در فضای ابری ذخیره شده باشند که بتوان آنها را در اوت لوک یا برنامه Contacts و Calendar اپل همگام کرد.
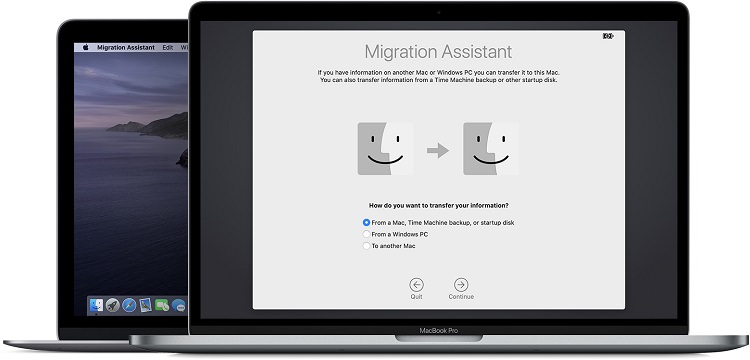
انتقال با برنامه Migration Assistant
سیستمعامل مک او اس مدتها است از برنامه انتقال فایل Migration Assistant پشتیبانی میکند. این برنامه به شما این امکان را میدهد که فولدرها (و فایلهای داخل آنها)، برنامهها و تنظیمات مد نظر را از مک بوکی به مک بوک دیگر یا از پیسی به مک بوک منتقل کنید. استفاده از این برنامه بهترین روش برای انتقال اطلاعات از یک مک بوک قدیمی به مک بوک جدید است؛ چرا که این روش تنظیمات مک او اس، اکانتهای Administrator و برنامههای شرکتی را به هم نمیریزد.
Migration Assistant هر زمانی قابل اجرا است. این برنامه در فولدر Utilities مک بوک درون فولدر Applications قرار دارد. هنگام راهاندازی مک بوک جدید میتوانید از همان ابتدا این برنامه را اجرا کنید.
کار Migration Assistant این است که از یک مبدأ، فایل منتقل کند که این مبدأ میتواند مک بوک، کامپیوتر با سیستمعامل ویندوز 7 یا بالاتر یا درایو بکآپ Time Machine باشد. کامپیوتر مبدأ میتواند به همان شبکهی مک بوک جدید متصل شود (از طریق کابل اترنت یا وای-فای) یا با یک کابل اترنت مستقیم به هم وصل شوند. در صورت استفاده از AirPort Time Capsule اپل، درایو بکآپ Time Machine باید مستقیم به مک بوک جدید یا از طریق شبکه متصل شود.
اگر میخواهید فایلها را از پیسی ویندوزی به مک بوک جدید منتقل کنید، لازم است برنامهی Migration Assistant for Windows را روی کامپیوتر خود نصب کنید. نسخهی مورد نیاز این برنامه به سیستمعامل مک او اس شما بستگی دارد.
توجه: قبل از انتقال فایل از کامپیوتر به مک بوک، برنامهی OneDrive را از روی کامپیوتر حذف کنید. بعد از اینکه انتقال فایلها به پایان رسید، میتوانید این برنامه را دوباره روی کامپیوتر خود نصب کنید.
وقتی همه چیز بهدرستی متصل شد، میتوانید برنامهی Migration Assistant را اجرا کنید و گزینهی ریاستور/کلون (restore/clone) را برای کپی گرفتن از فایلهایی که میخواهید، انتخاب کنید. همچنین میتوانید فایلها را به یک مکبوک دیگر منتقل کنید که در این صورت، برنامهی Migration Assistant باید روی این مک بوک باز و در حال اجرا باشد. زمان مورد نیاز برای کپی شدن کامل فایلها به تعداد آنها بستگی دارد.
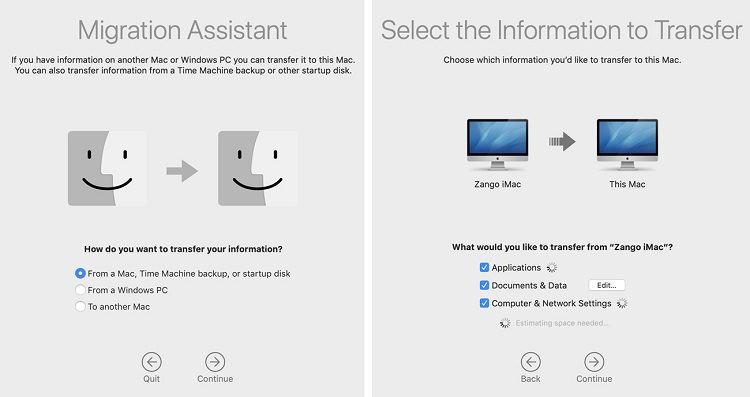
Migration Assistant به شما این امکان را میدهد که مبدأ را برای ریاستور/کلون کردن (عکس سمت چپ) و اطلاعاتی که میخواهید از مبدأ منتقل شوند، انتخاب کنید (عکس سمت راست).
توجه:
- اگر قصد دارید از مک بوک قدیمی، برنامه منتقل کنید، اول باید از این برنامهها خارج شوید یا آنها را غیر فعال کنید. امروزه اغلب نرمافزارها به اکانت آنلاینی متصلاند که تعداد دفعات نصب فعال را محدود میکند یا قوانین کپیرایت دیجیتال دارد تا جلوی سرقت برنامه از طریق کپی کردن آن را بگیرد.
- برای اجرای Migration Assistant روی مک بوک باید دسترسی administrator داشته باشید.

انتقال با بکآپ Time Machine
مدت زیادی است که سیستمعامل مک اواس از رابط بکآپ گیری Time Machine پشتیبانی میکند. این رابط که در فولدر Applications قرار دارد، این امکان را میدهد تا کل اطلاعات مک بوک - شامل برنامهها، فایلها، تنظیمات و ... - را بازیابی کنید. با استفاده از Time Machine میتوانید کل مک بوک را در یک مک بوک جدید راهاندازی کنید؛ به عبارتی، این برنامه کل مک بوک قدیمیتان را کلون (شبیهسازی) میکند. از Time Machine نمیتوان برای انتقال فایل از کامپیوتر به مک بوک استفاده کرد.
این کاملترین روش برای انتقال تمام فایلهای مکبوک به مک بوک دیگر است. بهتر است از این روش برای انتقال فایل از مک بوک شخصی به مک بوک شخصی دیگر یا از یک مک بوک شرکتی به یک مک بوک شرکتی دیگر استفاده کنید. انتقال فایل از مک بوک شخصی به شرکتی یا برعکس، ممکن است سیاستهای امنیتی، مجوز نصب نرمافزار و قوانین مدیریتی شرکت را نقض کند. انتقال فایل از مکبوک شخصی به شرکتی ممکن است تنظیمات واحد فنی شرکت را روی مکبوک شرکت منتقل نکند و انتقال شرکتی به شخصی به احتمال زیاد دسترسی واحد فنی شرکت را (طوریکه شاید حتی متوجه نشوید) به مک بوک شخصی شما ممکن میکند.
نکته: همچنین میتوانید از درایو بکآپ Time Machine فقط چند فایلی که مد نظرتان است، به مک بوک جدید منتقل کنید. برای این کار از ابزار Migration Assistant که قبلا دربارهاش توضیح داده شد، استفاده کنید.
استفاده از رابط Time Machine، استانداردترین روش برای بکآپ گرفتن از کامپیوتر است. برای راهاندازی بکآپ، یک درایو اکسترنال را به مک بوک قدیمی خود وصل کنید. برای سریعتر شدن کار میتوانید از درایو USB یا هر پورت سیمی دیگری استفاده کنید. اگر درایو بکآپ شما به یک روتر سازگار با Time Machine متصل باشد، میتوانید از یک شبکه سیمی یا بیسیم نیز استفاده کنید. بعد از این مرحله:
- به System Preferences > Time Machine بروید.
- روی دکمهی Select Backup Disk کلیک کنید.
- ادر صورت تمایل، حالت disk encryption را برای درایو بکآپ خود فعال کنید و تیک گزینهی Back Up Automatically را هم بزنید.
توجه: قبل از انتقال کامل فایلهای یک مک بوک به مک بوک جدید، شدیدا توصیه میشود که اول تمام برنامههای نصبشده روی مک بوک قدیمی را غیر فعال کنید. همانطور که گفته شد، بسیاری از برنامهها متصل به اکانت آنلاینی هستند که تنها اجازه میدهد برنامه روی تعداد محدودی از سیستمها نصب شود. با اینکه شما عملا دارید همان نصب قدیمی را کپی میکنید، ممکن است قوانین مربوط به جلوگیری از سرقت نرمافزار متوجه شود که این برنامه روی یک مک بوک جدید اجرا میشود و اینطور برداشت کند که غیر قانونی کپی شده است.
ریاستور یا کلون کردن مک بوک با رابط Time Machine کمی پیچیدهتر از بقیه روشها است؛ چون برای این کار باید از حالت ریکاوری مک او اس استفاده کنید. برای حالت ریکاوری:
- مک بوک جدید خود را خاموش کنید.
- درایو بکآپ Time Machine خود را به آن متصل کنید.
- مک بوک جدید را روشن کنید، ⌘-R را بلافاصله فشار دهید و در آن حالت نگه دارید.
- کمی صبر کنید تا پنجرهی macOS Utilities باز شود.
- روی Restore from Time Machine Backup کلیک کنید و بعد Continue را بزنید.
- در پنجرهی بعدی، درایو بکآپ Time Machine خود را انتخاب کنید تا عملیات ریاستور یا کلون کردن شروع شود.
- روی Continue کلیک کنید.
- هنگام استفاده از این رابط، ممکن است فهرستی از بکآپهای مختلف به شما نمایش داده شود؛ چرا که Time Machine این امکان را در اختیارتان میگذارد که اگر دوست داشتید، از بکآپهای قدیمیتر استفاده کنید؛ مثلا بکآپی که قبل از ویروسی شدن یا خراب شدن فایلهای مک بوک گرفته شده است. نسخهی بکآپ مد نظر را انتخاب کنید (اگر فقط یک نسخه وجود داشته باشد، بهصورت انتخابشده نمایش داده میشود).
- روی Continue کلیک کنید.
- در پنجره بعدی از شما پرسیده میشود که فایل بکآپ را در کدام درایو ریاستور کند. درایو Startup مک بوک جدید خود را انتخاب کنید و دکمهی Restore را بزنید.
حالا صبر کنید تا مراحل ریاستور کردن تمام شود که ممکن است بسته به حجم فایل بکآپ، یک ساعت یا بیشتر طول بکشد. وقتی فرایند ریاستور به پایان رسید، مک بوک را ریستارت کنید.
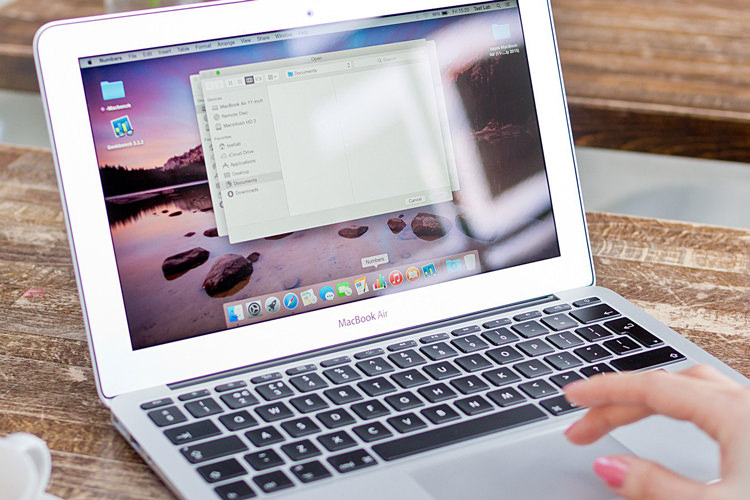
انتقال و راهاندازی برنامهها در مک بوک جدید
از هر روشی که برای انتقال داده استفاده میکنید، نیاز خواهید داشت برنامههایتان را با توجه به تنظیماتی که واحد فنی برای آمادهسازی کامپیوتر جدید شما انجام داده است، از نو روی مک بوک جدید نصب کنید. بهطور مثال، نرمافزاری که از قوانین کپیرایت دیجیتال استفاده میکند ممکن است حتی بعد از انتقال آن با Time Machine یا Migration Assistant نیاز به نصب مجدد داشته باشد؛ چرا که مدیریت حقوق دیجیتال ممکن است تشخیص بدهد کامپیوتری که برنامه قبلا روی آن برنامه نصب بوده، عوض شده است. بهترین کار این است که قبل از انتقال، هر نرمافزاری که از مجوز دیجیتال استفاده میکند، غیر فعال کنید و بعد آن را روی کامپیوتر جدید مجددا نصب و فعالسازی کنید.
حالا روی مک بوک جدید، برنامههایی که به آن نیاز دارید، دوباره دانلود و در صورت نیاز sing-in کنید. بعضی از این برنامهها را میشود در Apple Mac App Store پیدا کرد و بعضی دیگر را باید از وبسایت توسعهدهنده برنامه دانلود کنید. اگر از ویندوز به مک او اس میروید، بعضی از برنامهها ممکن است برای دانلود موجود نباشد. بااینحال برنامههای کاربردی ویندوز در هر دو نسخه وجود دارد و بعضی از سازندگان نرمافزار به شما این اجازه را میدهند تا برنامه را با همان لایسنس اولی روی کامپیوتر جدید نصب کنید.
در بیشتر موارد لازم است که بخش ترجیحات برنامههای دوباره نصبشده را تنظیم کنید؛ پس برای این کار هم وقتی در نظر بگیرید.
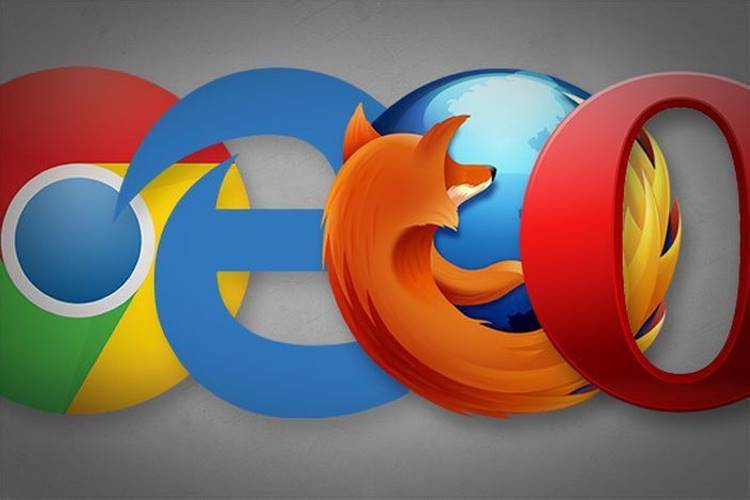
انتقال بوکمارکهای مرورگر به مک بوک جدید
برای انتقال بوکمارکهای مرورگر کامپیوتر قدیمی خود به مرورگر کامپیوتر جدید سه راه وجود دارد:
- همگامسازی مستقیم بین مرورگرهای یکسان
- همگامسازی مرورگر سافاری مک او اس با چند مرورگر بهخصوص ویندوز
- اکسپورت کردن فایل بوکمارک یک مرورگر به مرورگر دیگر
دو روش اول، دو مرورگر را در حالت همگامسازی قرار میدهد؛ اما روش سوم یک روش دستی است برای زمانیکه میخواهید از یک کامپیوتر (یا مرورگر) جدید استفاده کنید.
مرورگرهای کروم، فایرفاکس و اج، بوکمارکها را در تمام دستگاههایی که با یک اکانت به آنها وارد شدید، همگامسازی میکنند. کافی است در هر مرورگر که در سیستمهای مختلف از آن استفاده میکنید، گزینهی همگامسازی (sync) را فعال کنید. همگامسازی فقط بین مرورگرهای یکسان ممکن است؛ مثلا از کروم به کروم.
مرورگر سافاری اپل برای ویندوز (یا اندروید) موجود نیست؛ اما میتوانید بین سافاری و یک مرورگر تحت ویندوز (مثل اینترنت اکسپلورر، کروم و فایرفاکس) این همگامسازی را انجام دهید. برای این کار باید آیکلاد را روی ویندوز نصب کنید و با همان اکانتی که در مک بوک یا دستگاهی که روی آن سافاری نصب است وارد شدید، در آیکلاد نیز sign-in کنید.
توجه: همگامسازی آیکلاد برای کاربرانی که از اپل آیدی کنترلشده برای مقاصد آموزشی استفاده میکنند، ممکن نیست.
اگر اکانت مرورگر شما با اکانت کامپیوتر قدیمیتان یکسان نباشد، میتوانید از روشهای زیر برای انتقال بوکمارک بهصورت فایل در مرورگرهای مختلف استفاده کنید:
گوگل کروم
- برای انتقال بوکمارک از مک بوک قدیمی به جدید (اکسپورت):
- روی آیکون سهنقطهی عمودی سمت راست بالای مرورگر کلیک کنید
- از منویی که نمایش داده میشود Bookmarks > Bookmark Manager را انتخاب کنید. روی آیکون سه نقطه سمت راست نوار جستوجو کلیک و Export bookmarks را انتخاب کنید.
برای دریافت بوکمارک از مک بوک قدیمی (ایمپورت) روی مک بوک جدید همین مراحل را طی کنید؛ با این تفاوت که بهجای Export Bookmarks گزینهی Import bookmarks را انتخاب کنید.
موزیلا فایرفاکس
برای اکسپورت بوکمارک:
- از میانبر صفحهکلید ⌘-Shift-B در سیستمعامل مک او اس یا Ctrl-Shift-B در ویندوز استفاده کنید تا پنجرهی Library که تمام بوکمارکها را نمایش میدهد، باز شود.
- فولدر بوکمارک مورد نظر را انتخاب کنید (یا گزینهی All Bookmarks برای انتخاب تمام بوکمارکها).
- دکمهی Import and Backup را فشار دهید (در مک او اس، آیکون این گزینه دو فلش است).
- روی Export Bookmarks to HTML کلیک کنید.
برای ایمپورت کردن بوکمارک، همین مراحل را انجام دهید با این تفاوت که بهجای Export Bookmarks from HTML، گزینهی Import Bookmarks to HTML را انتخاب کنید.
سافاری اپل
برای اکسپورت بوکمارک از این مرورگر، File > Export Bookmarks و برای ایمپورت، File > Import From > Bookmarks HTML File را انتخاب کنید.
مایکروسافت اج (نسخه لگسی)
برای اکسپورت بوکمارک از این مرورگر که در نسخه های قبل از آپدیت 20 اکتبر 2020 ویندوز 10 (20H2) وجود دارد:
- روی آیکون سهنقطه کلیک کنید تا پنجره ی General باز شود.
- روی Import or Export کلیک کنید.
- به پایین صفحه بروید تا به بخش Export your favorites and reading list to an HTML file برسید.
- گزینهی Favorites را انتخاب کنید.
- روی Export to file کلیک کنید.
مایکروسافت اج (نسخه کرومیوم)
برای اکسپورت بوکمارک در این مرورگر که بعد از آپدیت 20H2 به مرورگر پیشفرض ویندوز 10 تبدیل شد در ویندوز و در مک او اس:
- روی دکمهی Favorites (آیکون ستاره) کلیک کنید.
- Manage favorites را انتخاب کنید تا پنجره ی Favorites باز شود.
- فولدر بوکمارک موردنظر خود را انتخاب کنید.
- روی آیکون سهنقطه افقی گوشه راست بالای پنجرهی مرورگر کلیک کنید و دکمهی Export favorites را بزنید.
برای ایمپورت بوکمارک، همین مراحل را طی کنید؛ فقط بهجای Export favorites، این بار گزینهی Import favorites را انتخاب کنید.
اینترنت اکسپلورر
برای اکسپورت کردن بوکمارک از این مرورگر بازنشسته ویندوز:
- روی دکمهی Favorites (آیکون ستاره) کلیک کنید.
- از منوی Import and Export را انتخاب کنید.
- گزینهی Export to a file را انتخاب کنید و روی Next > کلیک کنید.
- برای اکسپورت بوکمارک (یا اگر خواستید Feed و Cookies)، گزینهی Favorites را انتخاب کنید.
- روی Next > کلیک کنید.
- فولدر مد نظر را انتخاب کنید.
- روی Next > کلیک کنید.
- مقصد فایلها را مشخص کنید و دکمهی Export را بزنید.
وقتی تمام فایلها منتقل شد، حتما حواستان باشد تا از تمام اکانتهایتان در مایکروسافت، گوگل، آیکلاد، آیتونز، همگامسازی مرورگرها، فروشگاهها و فضاهای ذخیرهسازی ابری روی کامپیوتر قدیمی خود خارج شوید. این موارد محدودیت دفعات ورود دارند و از طرفی دیگر، اگر فراموش کنید از این اکانتها خارج شوید، صاحب بعدی کامپیوتر قدیمی شما میتواند به اطلاعات اکانت شما دسترسی داشته باشد. حتی میتوانید قبل از فروش کامپیوتر قدیمی خود آن را بهطور کامل فرمت کنید تا اطلاعات آن پاک شود؛ اما اگر کامپیوتر شما شرکتی بود، قبل از فرمت کردن دستگاه با واحد فنی مشورت کنید.
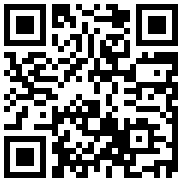
تازه ها


در یادداشتی اختصاصی برای جام جم آنلاین مطرح شد
جنبش مردمی سوریه

در یادداشتی اختصاصی برای جام جم آنلاین مطرح شد
زمان دیپلماسی برای حمایت از مقاومت

عضو دفتر حفظ و نشر آثار رهبر انقلاب در گفتگو با جام جم آنلاین مطرح کرد
نقش ویژه اهالی اندیشه، رسانه و هنر در مقابله با تهدیدات نرم
باکس جدید


گفت و گو با بهزاد داداش زاده بازیکن سابق پرسپولیس و تیم ملی
پرسپولیس به روزهای اوج خود میرسد
مدیرعامل «بنیاد ملی پویانمایی» معتقد است فرهنگ «تولید مشترک» و توزیع مسئولیتها تنها راه توسعه بینالمللی است
کلید ورود به بازارهای جهانی
فریدون جنیدی معتقد است: یادگار فردوسی اثری عمیق است که نباید به شکل سطحی به آن نگاه کرد














