
در گفتگو با جام جم آنلاین مطرح شد
در این شرایط اولین حدس، اتصال کاربران غیرمجاز به شبکه وایفای و استفاده بدون اجازه از سرویس شخصی آنهاست. همانطور که میدانید برای مشخص کردن تعداد دستگاههای متصل به شبکه، نرمافزارها و روشهای متعددی وجود دارد، اما بهنظر شما آگاهی از اتصال غیرمجاز برخی کاربران میتواند مشکل را حل کند؟ دوست دارید با روش جلوگیری از بروز این مشکلات آشنا شوید و یک بار برای همیشه از شر این مشکل رهایی یابید؟
مدیریت تنظیمات
اولین قدم برای افزایش امنیت شبکه، دسترسی به بخش مدیریتی مودم یا روتر برای پیکربندی آن است. اغلب هنگامی که رایانه خود را با استفاده از کابل به مودم یا روتر متصل میکنید، سرور DHCP روی مودم یک آیپی به دستگاه شما اختصاص داده و شما میتوانید با وارد کردن آدرس Gateway در مرورگر خود به صفحه مدیریت مودم وارد شوید. آدرس پیشفرض گیتوی نیز در راهنمای سریعی که همراه مودم ارائه میشود قابل مشاهده بوده و در بیشتر موارد 192.168.1.1 یا 192.168.0.1 است. همچنین به نام کاربری و رمز عبور پیشفرض برای ورود به این بخش نیز در همان راهنما اشاره شده و در اغلب موارد عباراتی همچون admin, admin یا admin, password یا نام کاربری admin و فاقد رمز عبور است.
قدم اول: تغییر رمز مدیریت
اولین اقدام پس از ورود به بخش پیکربندی مودم، تغییر نام کاربری و رمز عبور پیشفرض دستگاه است. برای انجام این کار معمولا باید ابتدا به بخش تنظیمات حرفهای (Advanced) مراجعه کرده سپس دنبال گزینههایی مشابه با System, Management, User یا Maintenance باشید. پس از پیدا کردن گزینه موردنظر، کاربران مجاز برای دسترسی به بخش تنظیمات بهنمایش درآمده و میتوانید نسبت به تغییر نام کاربری یا رمزعبور اقدام کنید.
قدم دوم: تغییر نام شبکه بیسیم
متاسفانه برخی کاربران به نام شبکه بیسیم خود توجهی ندارند و این نام نیز در اغلب موارد نام یا مدل مودم یا روتر است و براحتی میتوان با شناسایی حفرههای امنیتی موجود در فریمور دستگاه به آن نفوذ کرد. برای تغییر نام شبکه وایفای که همان SSID است پس از ورود به بخش مدیریت گزینه Wireless یا Wireless Lan را جستجو کرده و در تنظیمات مربوط به آن مقدار موجود در بخش SSID را به عبارت دلخواه خود تغییر دهید. (از انتخاب نام یا نام خانوادگی خود پرهیز کنید)
قدم سوم: فعالسازی رمز اتصال
شاید از میان دهها و حتی صدها شبکه وایفای تمام آنها به رمز اتصال مجهز باشند، اما مطمئنا از میان هزار شبکه در سطح شهر براحتی میتوانید یک شبکه فاقد رمزعبور نیز پیدا کنید! اختصاص رمزعبور و فعالسازی الگوریتمهای رمزنگاری اطلاعات از دیگر اقدامات مهم برای افزایش امنیت شبکه وایفای است. برای انجام این کار به صفحه تنظیمات وایرلس در مودم مراجعه کرده و در بخش Security Mode یکی از گزینههای شامل WPA یا WPA2 را انتخاب کنید. در ادامه در کادر مرتبط با رمز عبور یک رمزعبور پیچیده شامل عدد و حرف را وارد و بهاینترتیب رمز اتصال به شبکه را مشخص کنید. (از اختصاص شماره تلفن، شماره موبایل، کدپستی، نام و نام خانوادگی یا حتی تکرار دو یا سه مرتبه سال تولد خودداری کنید، چراکه این رمزها گزینههای قابل حدس زدن بهشمار میروند)
قدم چهارم: غیرفعالسازی WPS
برخی از روترها و مودمهای وایرلس از قابلیتی با عنوان WPS پشتیبانی میکنند. بهکمک این قابلیت که بهصورت یک دکمه روی مودم تعبیه شده است کاربران میتوانند بدون نیاز به رمزعبور و با فشار دکمه روی مودم و ارسال درخواست اتصال روی دستگاه هوشمند یا رایانه خود، اتصال امن و خودکار را تجربه کنند. این قابلیت گرچه مفید است، اما موارد زیادی از وجود حفرههای امنیتی در آن گزارش شده و پیشنهاد میشود برای افزایش امنیت شبکه خود ضمن مراجعه به تنظیمات مودم یا روتر، گزینه WPS را جستجو کرده و آن را غیرفعال کنید. (این گزینه ممکن است در صفحه تنظیمات وایرلس باشد)
قدم پنجم: فیلترگذاری روی مک
همانطور که پیشتر نیز اشاره کردیم، آدرس مک یک آدرس فیزیکی منحصر بهفرد مربوط به کارت شبکه است و هیچگاه نمیتوانید دو آدرس مک مشابه در تجهیزات تولیدی توسط شرکتهای مختلف پیدا کنید. این منحصربهفرد بودن آدرس مک و دشوار بودن مراحل شبیهسازی یک آدرس جعلی موجب شده است آدرسهای مک بهعنوان یکی از بهترین گزینههای امنیتی در شبکههای بیسیم کاربرد داشته باشند. تقریبا میتوان گفت تمام تجهیزات شبکههای بیسیم از قابلیت فیلترگذاری روی آدرس مک پشتیبانی میکنند که به کمک این قابلیت میتوانید فهرست سفید یا فهرست سیاهی از آدرسهای مک را ایجاد کنید. آدرسهای وارد شده در فهرست سیاه دستگاههایی را شامل میشود که اجازه اتصال به مودم یا روتر را ندارند و آدرسهای وارد شده در فهرست سفید نیز بهاین معناست که فقط دستگاههای موجود در این فهرست قادر به اتصال به شبکه است.
استفاده از این روش شاید در نگاه اول کمی پیچیده یا وقتگیر باشد (مرحله پیدا کردن آدرس مک دستگاههای مختلف ممکن است کمی زمانبر باشد)، اما باتوجه به میزان امنیتی که در اختیار شما قرار میدهد مهمترین، ضروریترین و بهترین روش برای افزایش امنیت شبکههای بیسیم بهشمار میرود. همچنین این نکته را فراموش نکنید که پس از فعالسازی فهرست سفید برای آدرسهای مک، در صورتی که دیگر کاربران رمز اتصال به شبکه شما را نیز در اختیار داشته باشند قادر به اتصال به آن نخواهند بود!
برای فعالسازی این قابلیت باید در صفحه تنظیمات وایرلس یا در بخش Security گزینهای با عنوان Mac Filter را جستجو کنید. با مراجعه به این بخش و فعالسازی قابلیت Mac Filter میتوانید هریک از گزینههای فهرست سفید (Allow) یا فهرست سیاه (Deny) را فعال کرده و در جدول بهنمایش درآمده آدرسهای مک دستگاههایی را که قصد دارید به شبکه متصل شوند یا مانع اتصال آنها شوید مطابق فرمت مشخص شده وارد کنید.
برای مثال چنانچه قصد دارید فهرست سفید را فعال کنید و یک رایانه رومیزی، یک لپتاپ و دو تلفن همراه توسط ارتباط بیسیم به شبکه وایفای شما متصل میشوند، باید پس از انتخاب گزینه Allow، آدرس مک مربوط به چهار دستگاه مورد اشاره را در خانههای جدول بهنمایش درآمده وارد کنید. همچنین هرگاه دستگاهی از شبکه بیسیم شما برای همیشه خارج شد یا قصد داشتید دستگاه جدیدی را به آن اضافه کنید میتوانید با طی مجدد مراحل، دیگر خانههای جدول را نیز پر کرده یا آدرسهای موجود را حذف کنید.
مک کجاست؟
پرسشی که بسیاری از کاربران در ذهن خود دارند این است که آدرس مک کجاست و چطور میتوان به آن دسترسی داشت؟ آدرس مک در بسیاری از موارد روی بستهبندی تجهیزات شبکه بهصورت بارکد بهچاپ رسیده و گاهی نیز با بازکردن در باتری (قاب پشت) دستگاههای هوشمند همچون تلفن همراه و تبلت میتوان آن را مشاهده کرد. همچنین آدرس مک کارت شبکه وایرلس در لپتاپها را نیز میتوان روی بارکدهای چسبیده شده به زیرلپتاپ یا روی کارتن آن مشاهده کرد، اما علاوه بر این روشها، به کمک روشهای نرمافزاری نیز میتوان آدرس مک را بهدست آورد.
ویندوز
1ـ به منوی استارت مراجعه کرده و در کادر جستجو عبارت ncpa.cpl را وارد کرده و کلید اینتر را فشار دهید.
2ـ در پنجره بهنمایش درآمده همه اتصالات موجود بجز اتصال مربوط به وایرلس (Wireless Network Connection) را غیرفعال کنید. (برای انجام این کار باید روی اتصال موردنظر کلیک راست ماوس را فشار داده و گزینه Disable را انتخاب کنید)
3ـ به منوی استارت بروید و در کادر جستجو عبارت CMD را وارد کرده و کلید اینتر را فشار دهید.
4ـ در خط فرمان عبارت getmac را وارد کرده و کلید اینتر را بزنید.
5 ـ در فهرست نتایج ممکن است گزینههای مختلفی برای شما نمایش داده شود که در مقابل آنها عبارت Disabled یا Disconnected وجود دارد. بجز این گزینهها یک گزینه شامل آدرس فیزیکی خواهد بود که این آدرس همان آدرس مک متعلق به کارت شبکه بیسیم شماست.
مک
1ـ از منوی اصلی به System Preferences مراجعه کرده و به بخش Network وارد شوید.
2ـ گزینه Wi-Fi را از فهرست بهنمایش درآمده در ستون سمت چپ انتخاب کرده و از سمت راست روی Advanced کلیک کنید.
3ـ به تب Hardware بروید و آدرس مک را در مقابل MAC Address مشاهده کنید.
لینوکس/ یونیکس
1ـ پس از ورود به سیستمعامل با کاربری روت، یکی از ابزارهای خط فرمان در لینوکس (Xterm, Shell, Terminal, Command Prompt) را اجرا کرده و یکی از فرمانهای زیر را در آن وارد کنید (باتوجه به سیستمعامل مورد استفاده فرمانها متفاوت است):
/sbin/ifconfig
ifconfig –a
/sbin/ifconfig –a
netstat –in
2ـ با اجرای موفقیتآمیز هریک ازاین فرمانها، فهرستی از کارت شبکههای رایانه شما بهنمایش درآمده و در مقابل عباراتی همچون HWaddr ، ether یا Address میتوانید آدرس مک را مشاهده کنید.
اندروید
1ـ از فهرست برنامهها به Settings مراجعه کنید.
2ـ گزینه Wi-Fi را روشن کنید.
3ـ به بخش About Phone رفته و در همین بخش یا پس از مراجعه به بخش Status، گزینه Wi-Fi Mac Address را جستجو کنید.
آی.او.اس
1ـ به Settings مراجعه کرده و روی General فشار دهید.
2ـ وارد بخش About شده و آدرس مک را مقابل گزینه Wi-Fi Address مشاهده کنید.
ویندوزفون/ ویندوزموبایل
1ـ به Settings مراجعه کرده و روی About فشار دهید.
2ـ روی گزینه More info فشار داده و در صفحه جدید آدرس مک را مشاهده کنید.
اطلاعات پایه
برای افزایش امنیت در شبکه بهتر است با برخی اصطلاحات و واژهها در شبکههای کابلی یا بیسیم آشنا شوید:
آدرس آیپی: در تبادل اطلاعات میان دستگاههای موجود در هر شبکه (رایانه و مودم یا تلفن همراه و رایانه یا رایانه با رایانه دیگر) باید مبدا و مقصد تبادل شناسایی شود. آدرس آیپی در تجهیزات متصل به شبکه مانند کدپستی است و آدرس مبدا و مقصد را مشخص میکند. این آدرس در نسخه 4 (IP V4.0) عددی 12 رقمی است که بین هر سه رقم یک نقطه وجود دارد. بهعنوان مثال 192.168.001.020 یک آدرس آیپی است که با حذف صفرهای پیش از عدد در هر بخش بهصورت 192.168.1.20 نمایش داده میشود. (بزرگترین رقم برای هر بخش سه رقم 255 است)
آدرس مک: آدرس آیپی بهصورت نرمافزاری قابل اختصاص یا تغییر است پس هر کاربر میتواند آدرسی را به دلخواه خود برای دستگاهش مشخص کند (طبق شرایط و استانداردها)، اما علاوه بر آدرس آیپی، هر دستگاه در شبکه از یک آدرس فیزیکی منحصربهفرد نیز برخوردار است. این آدرس فیزیکی توسط شرکتهای سازنده تجهیزات شبکه به دستگاه اختصاص یافته و ضمن آنکه غیرقابل تغییر هستند، در میان تجهیزات شبکه در کل دنیا منحصربهفرد بوده و گزینه تکراری در آنها وجود ندارد. (با استفاده از روشهای نرمافزاری میتوان این آدرسها را نیز بهصورت مجازی شبیهسازی کرد)
آدرسهای مک توسط شش جفت کاراکتر هگزادسیمال نشان داده میشوند که میان هر جفت کاراکتر نیز ممکن است علامت دو نقطه، خط تیره یا نقطه وجود داشته باشد. بهعنوان مثال آدرس 98:6c:f5:3d:77:ef یک آدرس منحصربهفرد فیزیکی یا همان آدرس مک است. باتوجه به منحصربهفرد بودن این آدرسها، بهترین گزینه برای پالایش اتصالات در شبکه بهشمار میروند، چراکه شناسایی و جعل آنها دشوار است.
Gateway: هنگامی که چند دستگاه به یک روتر یا سوئیچ متصل میشوند، اطلاعات رد و بدل شده میان آنها توسط واسطه (روتر یا سوئیچ) میان دستگاهها جابهجا میشود. در این شرایط واسط شبکه همچون یک دروازه، مدیریت عملیات ورود و خروج را به عهده میگیرد و همه دستگاهها در تنظیمات خود آدرس آیپی این دروازه را ثبت میکنند.
Lan: شبکه داخلی محلی (در شرکت یا منزل) را Lan مینامند و همه دستگاههای موجود در این شبکه در محدوده آدرس آیپی یکسان قرار گرفته و از شرایط نسبتا یکسانی در شبکه برخوردار خواهند بود. (تفاوتی در اتصالات کابلی و وایرلس در یک شبکه محلی وجود ندارد)
DHCP: سرور دیاچسیپی در روترها یا دیگر تجهیزات شبکه مسئولیت اختصاص آدرس آیپی به دستگاههای موجود در شبکه را عهده دار است. بهاینترتیب هر دستگاه یک آدرس آیپی منحصربهفرد را در شبکه محلی دریافت میکند و احتمال تداخل آیپی بهدلیل وجود دو آدرس یکسان به صفر میرسد.
SSID: همانطور که میدانید شبکههای وایفای توسط اسمی که به آنها اختصاص داده شده است شناسایی شده و عملیات اتصال به آنها صورت میگیرد. به این نام SSID گفته میشود.
امیر عصاری
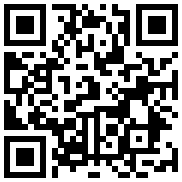

در گفتگو با جام جم آنلاین مطرح شد

در واکنش به حمله رژیم صهیونیستی به ایران مطرح شد

در یادداشتی اختصاصی برای جام جم آنلاین مطرح شد

در یادداشتی اختصاصی برای جام جم آنلاین مطرح شد

گفتوگوی «جامجم» با سیده عذرا موسوی، نویسنده کتاب «فصل توتهای سفید»

یک نماینده مجلس:

علی برکه از رهبران حماس در گفتوگو با «جامجم»:

گفتوگوی «جامجم» با میثم عبدی، کارگردان نمایش رومئو و ژولیت و چند کاراکتر دیگر