
در یادداشتی اختصاصی برای جام جم آنلاین مطرح شد
این مشکل به گوش سازندگان این نرمافزار رسیده و کاربران میتوانند بدون دردسر و بدون نیاز به نرمافزارهای مدیریت فایل، حافظه کش و فایلهای دانلودی توسط این برنامه را از روی دستگاه هوشمند خود پاکسازی کنند. مدیریت Cache در نسخه جدید تلگرام به شما این امکان را میدهد اطلاعات موردنظر مربوط به هر کانال یا همه کانالها را بهراحتی حذف کرده و در صورت نیاز با مراجعه مجدد به کانال موردنظر، آنها را از سرورهای ابری تلگرام فراخوانی کنید.
این قابلیت در نسخه 3.3.2 تلگرام افزوده شده و برای سیستمعامل اندروید و آیاواس قابل استفاده است. برای بهرهمندی از این قابلیت و پاکسازی حافظه کش نرمافزار به این روش عمل کنید:
1ـ ابتدا به یکی از لینکهای زیر مراجعه کرده و نرمافزار تلگرام نصب شده روی دستگاه هوشمند خود را به جدیدترین نسخه بهروزرسانی کنید:
Android:https://telegram.org/dl/android
iOS: https://telegram.org/dl/ios
2ـ نرمافزار را اجرا کرده و پس از مراجعه به منوی اصلی روی Settings فشار دهید.
3ـ اکنون با اسکرول کردن صفحه تنظیمات و مراجعه به بخش Cache Settings گزینههای مختلفی برای پاکسازی حافظه کش در اختیار شما قرار میگیرد.
4ـ شما میتوانید با فشار روی گزینه Clear Cache و انتخاب هر یک از موارد دلخواه، عملیات پاکسازی حافظه را آغاز کنید. (عملیات پاکسازی حافظه کش، فقط اطلاعات دریافت شده در حافظه را حذف میکند و این اطلاعات اعم از ویدئو، صوت، عکس و... در سرورهای ابری تلگرام موجود بوده و با دسترسی مجدد شما به کانال موردنظر دوباره فراخوانی شده و در اختیار شما قرار میگیرد. پس نگران از دست رفتن اطلاعات خود نباشید.)
نکته: در سیستمعامل آیاواس میتوانید حافظه کش مرتبط با چتهای فرد به فرد را نیز پاکسازی کرده و در سیستمعامل اندروید، این پاکسازی محدود به کانالها و سوپر گروهها میشود.
نکته دیگری که باید به آن توجه داشته باشید مقدار مقابل گزینه Keep Media در صفحه تنظیمات حافظه است. در این بخش میتوانید مقادیر مختلفی همچون همیشه، یک هفته و یکماه را انتخاب کنید که انتخاب گزینههای یک هفته و یک ماه موجب میشود تا اطلاعات ذخیره شده در حافظه کش بهطور خودکار پس از مشاهده نکردن مجدد در مدت زمان مشخص شده، از روی دستگاه حذف شوند.
حذف تصویر زمینه ورود به ویندوز
اولین تصویر گرافیکی که کاربران ویندوز 10 پس از بوت شدن و پیش از ورود به ویندوز آن را مشاهده میکنند، تصویری از یک پنجره است که نوری آبی رنگ از آن عبور میکند. نمایش این تصویر هنگام درخواست رمز عبور، پینکد و رمز تصویری کاربر جذابیت خاصی را به صفحه ورود به ویندوز اضافه کرده است. اما برخی کاربران تمایلی به مشاهده این تصویر ندارند و در جستوجوی روشی برای حذف یا تغییر آن هستند.
نظر شما درباره این تصویر چیست؟ اگر جزو کاربرانی هستید که علاقهای به آن ندارند، میتوانید از راهکاری که مایکروسافت در ویرایش 10547 ویندوز 10 در اختیار کاربران قرار داده کمک بگیرید:
1ـ پیش از هر چیز مطمئن شوید ویندوز شما بهروز شده و ویرایش 10547 است. در ادامه کلیدهای Win+i را از روی صفحهکلید فشار دهید تا ابزار Settings اجرا شود.
2ـ در اپلیکیشن تنظیمات، بخش Personalization را کلیک کرده و در صفحه جدید روی Lock screen کلیک کنید.
3ـ اکنون سمت راست صفحه را کمی به پایین اسکرول کرده و گزینه زیر عبارت:
Show Windows background picture on the sign-in screen
را به حالت Off تغییر وضعیت دهید.
4ـ چنانچه یکبار از محیط کاربری خود خارج شده و دوباره صفحه ورود به ویندوز را مشاهده کنید، خواهید دید که تصویر زمینه ویندوز حذف شده و یک رنگ ثابت جای آن بهنمایش درآمده است.
نکته: در حال حاضر نمیتوانید رنگ یا تصویر دلخواه خود را بهجای این تصویر انتخاب کنید، اما به احتمال زیاد در بهروزرسانیهای بعدی ویندوز، این قابلیت نیز به آن افزوده میشود.
بارگذاری مجدد تصاویر در فایرفاکس
کندی سرعت اینترنت، وجود مشکل در سرور سایتی که به آن مراجعه میکنید،
هنگ کردن سیستمعامل و بسیاری از مشکلات دیگر از جمله مواردی است که میتواند بارگذاری تصاویر موجود در صفحات اینترنتی را با مشکل مواجه کند.
بسیاری از کاربران در این شرایط برای بارگذاری مجدد تصاویر روی گزینه Refresh یا Reload در مرورگر کلیک کرده و با بارگذاری مجدد صفحه وب، سعی در فراخوانی دوباره و بدون اشکال تصاویر موجود در آن دارند. این روش یکی از رایجترین و ابتداییترین روشهای موجود است، اما آیا میدانید روش سادهتری نیز برای انجام این کار وجود دارد؟ در این روشی نهتنها نیازی به بارگذاری مجدد کل صفحه وب ندارید بلکه میتوانید تا بارگذاری مجدد تصاویر، محتوای متنی موجود در صفحه وب را نیز مشاهده کنید. البته این روش در مرورگر فایرفاکس قابل اجراست.
1ـ فایرفاکس را اجرا کرده و از لینک زیر افزونه Show Selected Images را روی مرورگر نصب کنید:
http://jjo.ir/TFsyFD
2ـ عملیات نصب افزونه را با ریاستارتکردن مرورگر به پایان برسانید.
3ـ پس از اجرای مجدد مرورگر، آیکونی به معنای نصب افزونه روی مرورگر مشاهده نخواهید کرد، اما برای اطمینان از صحت عملیات نصب کافی است پس از مراجعه به یک صفحه وب، نشانگر ماوس را روی آیکون Reload برده و پس از فشار کلیک چپ ماوس چند لحظه آن را به همان حال نگه دارید. مشاهده خواهید کرد منویی شامل گزینه Reload all broken images به نمایش درمیآید.
4ـ شما میتوانید برای بارگذاری مجدد کل تصاویری که نمایش آنها با مشکل مواجه شده است از روش ذکر شده در مرحله 3 و کلیک روی Reload all broken images کمک بگیرید.
در ادامه چنانچه قصد دارید این عملیات سادهتر شود، کافی است نشانگر ماوس را روی هر یک از تصاویری که نمایش آنها با مشکل مواجه شده است قرار دهید. با انجام این عملیات، فرمان بارگذاری مجدد همان تصویر صادر شده و شما در کسری از ثانیه مشاهده میکنید تصویر موردنظر برای شما نمایش داده میشود.
رهایی از تبلیغات یوتورنت
نرمافزار یوتورنت (uTorrent) یکی از قدرتمندترین ابزارهای دانلود فایل از شبکه تورنت است. همانطور که میدانید بهکمک این نرمافزار میتوانید توزیعهای مختلف لینوکس، فایلهای حجیم، موزیکها، ویدئوها و بسیاری از نرمافزارها را بهصورت کاملا رایگان با سرعت بالا دانلود کنید. این نرمافزار در نسخههای جدید خود امکانات بسیاری را در خود جای داده است، اما این امکانات با تغییراتی نیز همراه بوده و یکی از این تغییرات، نمایش دو بنر تبلیغاتی در محیط کاربری نرمافزار است.
این تبلیغات برای بسیاری از کاربران ناخوشایند است و رایجترین روش برای رهایی از آن خریدن نسخه تجاری نرمافزار است. در این شرایط باتوجه به اینکه خرید نسخه تجاری برای کاربران ایرانی امکانپذیر نیست به ناچار باید تبلیغات بهنمایش درآمده را تحمل کرد یا از نسخههای کرک شده نرمافزار استفاده کرد. علاوهبر این دو روش، روش دیگری نیز وجود دارد که در این ترفند قصد داریم آن را به شما معرفی کنیم تا بهراحتی بدون نیاز به نسخه کرک شده بتوانید نمایش تبلیغات در این نرمافزار را غیرفعال کنید.
1ـ نرمافزار یوتورنت را اجرا کرده و از منوی Options گزینه Preferences را کلیک کنید. (میتوانید از کلیدهای میانبر Ctrl+P نیز کمک بگیرید)
2ـ از سمت چپ پنجره تنظیمات نرمافزار روی Advanced کلیک کرده و پنجره موجود در سمت راست را به پایین اسکرول کنید تا گزینه offers.left_rail_offer_enabled را مشاهده کنید.
3 ـ پس از مشاهده این گزینه روی آن دوبار کلیک کنید تا مقدار بهنمایش درآمده در مقابل آن به false تغییر کند.
4 ـ در پایان پس از کلیک روی OK و ذخیره تغییرات، یکبار نرمافزار را بسته و دوباره آن را اجرا کنید.
امیر عصاری
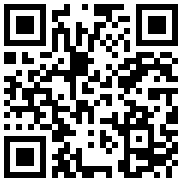

در یادداشتی اختصاصی برای جام جم آنلاین مطرح شد

در یادداشتی اختصاصی برای جام جم آنلاین مطرح شد

در یادداشتی اختصاصی برای جام جم آنلاین مطرح شد

یک کارشناس مسائل سیاسی در گفتگو با جام جم آنلاین:

گفتوگوی «جامجم» با میثم عبدی، کارگردان نمایش رومئو و ژولیت و چند کاراکتر دیگر

یک کارشناس مسائل سیاسی در گفتگو با جام جم آنلاین:

در گفتگو با جام جم آنلاین مطرح شد

در گفتگو با جام جم آنلاین مطرح شد؛