۸ روش که عمر باتری لپ تاپ را افزایش میدهد

به گزارش آی تی رسان، در ادامه مطلب، به بررسی این روشها خواهیم پرداخت.
1- اجازه ندهید باتری لپتاپتان، کاملا خالی شود!
از باتری لپتاپ خود کار بکشید. اجازه ندهید هنگامیکه باتری لپتاپ خود را شارژ میکنید، لپتاپ شما برای یک مدت طولانی استفاده نشود. از لپتاپ خود باید حداقل هر دو یا سه هفته یکبار، استفاده نمایید تا باتری تنبل نگردد.
همچنین اجازه ندهید تا باتری کاملا خالی شود؛ البته اکثر لپتاپهای امروزی بهگونهای طراحی شدهاند تا پیش از کامل خالی شدن باتری، خاموش شوند.
خوشبختانه در سیستمعامل ویندوز 7، 8 و 10، تنظیماتی برای افزایش طول عمر باتری گنجانده شده است؛ برای ورود به آن، کافی است دکمههای ویندوز و S را همزمان فشرده و سپس در نوار جستجو، عبارت power را تایپ نمایید.
حال برروی Power Options کلیک کرده و در بخش Prefered Plans، یکی از حالتها را به میل خود انتخاب نمایید.
برای شخصیسازی حالت مدنظر خود، به مسیر Change plan settings⇒ Change Advanced power settings وارد شده و سپس تغییرات مدنظر خود را اعمال کنید.
توجه داشته باشید که غیرفعال کردن و یا تغییردادن برخی گزینهها در بخش Change Advanced power settings، میتواند برخی از ویژگیهای لپتاپ شما را غیرفعال نماید.
2- روشنایی نمایشگر لپ تاپ خود را کاهش دهید
یکی از مواردی که همواره در هر وسیله قابلحمل الکترونیکی نظیر گوشیهای هوشمند و لپتاپ مقدار زیادی از شارژ باتری را مصرف میکند، صفحهنمایش است.
یکی از سادهترین روشها برای افزایش میزان شارژدهی باتری، کاهش دادن روشنایی نمایشگر است.
برای اینکار، کافیست در صفحه کلید لپتاپ خود، کلید عملکرد یا Fn را نگهداشته و سپس دکمه روشنایی را فشار دهید.
3- بهجای استفاده از حالت Sleep، از Hibernate استفاده کنید
4هنگامیکه لپتاپ خود را در حالت Sleep قرار میدهید، لپتاپ مقدار اندکی از شارژ باتری را برای برقرسانی به حافظه رم استفاده نموده تا وضعیت سیستمعامل در حافظه رم بارگذاری شده باقی بماند تا هروقت که شما به لپتاپ خود نیاز داشتید، سیستمعامل را در عرض چندثانیه برای استفاده شما آماده سازد.
در حالت Hibernate، وضعیت سیستمعامل برروی هارددرایو ذخیره شده و سپس لپتاپ خاموش میشود. در حالت دوم، تقریبا هیچ شارژی مصرف نمیشود!
بنابراین، اگر قصد ندارید تا از لپتاپ خود برای چندین ساعت استفاده کنید، توصیه میشود بهجای استفاده از حالت Sleep، آن را برروی حالت خوابزمستانی یا Hibernate قرار دهید تا شارژدهی باتری، افزایش یابد. برای کسب اطلاعات بیشتر درباره این موضوع به این لینک مراجعه نمایید.
4- امکانات غیرضروری را غیرفعال نمایید
امروزه در تمامی لپتاپها، بلوتوث و وایفای وجود دارد؛ حتی برخی نیز از اینفرارد پشتیبانی میکنند. فعال بودن این امکانات به دلیل استفاده از شارژ باتری، ماندگاری آن را کاهش میدهد.
بهعنوان یک پیشنهاد، هنگامیکه از بلوتوث و وایفای لپتاپ خود استفاده نمیکنید، برای کمنشدن شارژ باتری، آنها را غیرفعال نمایید.
نحوه غیرفعال کردن بلوتوث خیلی ساده است؛ کافی است در صفحه کلید، دکمه عملکرد یا Fn را نگهداشته و سپس کلیدی را که با نماد بلوتوث مشخص شده است، فشار دهید.
برای غیرفعال کردن وایفای، ابتدا برروی نماد شبکه در نوار وظیفه سیستمعامل ویندوز خود کلیک راست کرده و سپس مسیر زیر را دنبال نمایید:
Open Network and Sharing Center⇒Change Adaptor Settings
اکنون برروی آیکون مربوط به وایفای آداپتور خود کلیک راست نموده و گزینه Disable را انتخاب کنید.
5- بهدلایل نرمافزاری، توجه نمایید
برای افزایش میزان شارژدهی باتری، به موارد زیر توجه داشته باشید:
از Screen Saver استفاده نکنید. واقعیت آن است که اسکرینسیورها برخلاف نامی که دارند، دیگر از چیزی محافظت نمیکنند و تنها شارژ باتری لپتاپ شما را بههدر میدهند بنابراین تنظیمات سیستمعامل لپتاپ خود را بهگونهای تغییر دهید که پس از مدتی، در صورتیکه شما از آن استفاده نمیکنید، صفحه نمایش خاموش شود.
برنامههای کمتری را در پسزمینه اجرا نمایید. امکان دارد که ندانید ولی بهاجرا درآوردن چندین برنامه بهصورت همزمان، شارژ باتری لپتاپ شما را زودتر بهاتمام خواهد رساند.
شما باید برروی برنامههایی که در پسزمینه سیستمعامل لپتاپ اجرا میشوند و شارژ باتری آن را مصرف میکنند، نظارت داشته باشید.
برای اینکار در سیستمعامل ویندوز، بهصورت همزمان دکمههای Ctrl و ALT و Delete را فشار داده و سپس TaskManager را انتخاب کنید.
6- برروی لپتاپ خود، از یک هارد SSD استفاده کنید
استفاده از هارد SSD برای لپتاپ، میتواند مصرف شارژ باتری آنرا بهطور قابلتوجهی کاهش دهد. اگر لپتاپ شما هنوز از هارددیسکهای مکانیکی استفاده میکند، پیشنهاد میدهیم که یک SSD را برای آن مدنظر داشته باشید. البته هارد خشک کمی گرانقیمت است!
7- هارددیسک خود را دیفرگمنت نمایید
اگر هزینه استفاده از درایو جامد یا SSD برای شما توجیهپذیر نیست، میتوانید بهمنظور کاهش مصرف شارژ باتری از سوی هارددیسک، آن را بهطور منظم دیفرگمنت نمایید.
هنگامیکه فایلهای موجود در هاردرایو شما نامنظم باشند، لپتاپتان باید سختتر کار کند تا بتواند اطلاعات موجود بررروی هارددرایو را دریافت نماید.
بنابراین اگر هارددیسک خود را بهطور منظم «دیفرگمنت» کنید، اطلاعات موجود برروی آن دستهبندی خواهد شد و لپتاپ شما میتواند با صرف انرژی کمتر، آنها را بازیابی نماید.
برای اینکار در سیستمعامل ویندوز، به My Computer یا This PC وارد شده و برروی یکی از درایوهای لپتاپ خود کلیک راست نمایید.
اکنون گزینه Properties را انتخاب کرده و از سربرگ Tool، عبارت Optimize را برگزینید سپس در پنجره بازشده، درایو اصلی لپتاپ خود را انتخاب کرده و برروی Analyze کلیک نمایید.
در نهایت، با انتخاب Optimize، فرآیند یکپارچهسازی درایو اصلی لپتاپ شما آغاز خواهد شد. این کار را برروی بقیه درایوهای لپتاپ خود نیز انجام دهید!
8- مراقب حرارت لپتاپ خود باشید!
اگر دمای داخل لپتاپ شما بالا باشد، طول عمر باتری آن بهطور آهسته کاهش خواهد یافت. مطمئن شوید که دریچههای هوای لپتاپتان، مسدود نباشد.
بالا بودن درجه حرارت داخل لپتاپ، باعث خواهد شد تا سیستم خنککننده داخلی لپتاپ برای سردکردن قطعات بیشتر تلاش نماید.
همچنین توصیه میشود که لپتاپ خود را در برابر نور خورشید یا در اتومبیل گرمشدهتان، ترک نکنید!
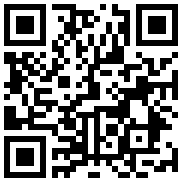
تازه ها


در یادداشتی اختصاصی برای جام جم آنلاین مطرح شد
جنبش مردمی سوریه

در یادداشتی اختصاصی برای جام جم آنلاین مطرح شد
زمان دیپلماسی برای حمایت از مقاومت

عضو دفتر حفظ و نشر آثار رهبر انقلاب در گفتگو با جام جم آنلاین مطرح کرد
نقش ویژه اهالی اندیشه، رسانه و هنر در مقابله با تهدیدات نرم

«جامجم» در گفتوگو با سخنگوی فراکسیون زنان مجلس بررسی کرد
مجلس پیگیر ساماندهی موتورسواری زنان

تهیهکننده و کارگردان مستند رئالیتی «کارخنده» درباره چالشهای تولید این برنامه و تغییرات در فصل چهارم آن توضیح میدهد
مهارت و سرگرمی در کارخنده

فیلمساز بوشهری معتقد است سینمای ماندگار، بازتابی از ملاقات انسان با خویشتنِ خویش و سیر درونی اوست.
سینما، سفری از ماده تا معنا















