5 راهحل اضطراری برای حل مشکلات رایانه

1 شکسته شدن صفحه نمایش
فرض کنید صفحه نمایش لپتاپ شما با لیوانی که به سویتان پرتاپ شده، شکسته است! چه باید کرد؟ در صورتی که فقط صفحه نمایش آسیب دیده باشد، با اینکه کمی غیرعادی است، اما هنوز میشود از لپتاپ استفاده کرد. در این حالت اگر مانیتور دیگری دارید، میتوانید به صورت موقت به لپتاپ وصل کنید. از تلویزیون نیز میشود استفاده کرد؛ فقط باید یک پورت خروجی مناسب (HDMI، mini-HDMI، DisplayPort، mini-Display، DVI یا VGA) داشته باشید تا به دستگاه خود وصل کنید. بعضی لپتاپها نیز حالت صفحه نمایش اضافی دارند که در این صورت باید آن را فعال کنید که این کار معمولا از طریق کلیدهای Function انجام میشود. اگر خروجی لپتاپ شما در صفحه نمایش دیگر بدون مشکل بود، احتمالا فقط مشکل صفحه نمایش دارید و دچار مساله دیگری نشدهاید.
اگر صفحه نمایش ترک مویی در کنار لبه برداشته باشد، باید حواستان باشد دستگاه خود را بدقت حرکت دهید؛ چون ممکن است با هر فشاری که به آن وارد شود، ترک آن به شکستگی بزرگتری تبدیل شود. خیلی با احتیاط آن را به مرکزی منتقل کنید تا یک کارشناس آن را تعمیر کند.
2 پاک شدن تصادفی فایلهای مهم
دو نوع فایل مهم داریم؛ یکی فایلهایی که برای کاربر مهم است، مانند عکسها و آرشیو موسیقی، دسته دیگر فایلهایی است که برای رایانه اهمیت دارد مثل فایلهای سیستم. خوشبختانه فایلهای اصلی رایانه به گونهای نیست که بهصورت تصادفی پاک شود، اما گاهی برخی فایلهای مهم آن پاک میشود که خرابی سیستم را در پی دارد.
اگر بهصورت تصادفی عکس یا سند مهمی پاک شد، ابتدا ویندوز اکسپلورر را باز کرده و نام فایل را در باکس جستجو تایپ کنید. ممکن است آن را پاک نکرده و فقط اشتباهی به پوشه دیگری منتقل کرده باشید که در این صورت با این جستجو پیدا میشود. اگر آن را پیدا نکردید، سطل آشغال را باز کنید شاید بهطور کلی هنوز پاک نشده باشد، اگر هم فایلهای زیادی درون آن بود با کلیک راست کردن داخل این پنجره، Sort by را انتخاب کرده و روی Date Deleted کلیک کنید. فایلهایی که اخیرا پاک شدهاند، در بالای پنجره ظاهر خواهند شد.
اگر با این روش هم به نتیجه نرسیدید، باید از ابزار ریکاوری فایلهای پاک شده مانند نرمافزار Recuva استفاده کنید تا اطلاعات پاک شده شما بازیابی شود. اگر فایلهای شما باز هم پیدا نشد احتمالا میتوانید از بکآپ آنها را بازیابی کنید. ویندوز 7 نسخههای قبلی فایلها را بهطور خودکار ایجاد میکند، به این صورت که باید روی ویندوز اکسپلورر کلیک راست و بعد از انتخاب properties، پوشهای را که شامل فایل است پیدا کنید، سپس روی پوشه کلیک راست کرده و Restore previous را انتخاب کنید. در اینجا فهرستی از بکآپهای پوشه را که براساس تاریخ فهرست شدهاند، مشاهده خواهید کرد.
اما در ویندوز 8 باید بهطور دستی ویژگی File History را روشن کنید. بعد منوی File History را باز و روی Restore personal files کلیک کنید. توجه داشته باشید اگر نتوانستید فایل پاک شده خود را بیابید یا از هیستوری فایل ویندوز بازیابی کنید، هنوز هم نباید ناامید شوید.
اگر پیش از این از سیستم خود بکآپ گرفته باشید، میتوانید در درایو بکآپ به دنبال آن بگردید و اگر درایو بکآپ، سرویس کلود مانند دراپ باکس یا وان درایو باشد، احتمالا میتوانید فایل خود را از وبسایت سرویس کلود بازیابی کنید. اما در غیر این صورت، به مشکل برمیخورید و باید از نرمافزارهای حرفهای ریکاوری مانند DriveSavers استفاده کنید که درایوهای شما را با دقت اسکن میکنند تا فایل پاک شده پیدا شود. اگر فایل پاک شده، فایل مهمی از سیستم بود، باید با System Restore آن را تعمیر کنید. شاید هم مجبور شوید ویندوز را دوباره نصب کنید.
3 ریختن مایع روی سیستم
برای همه پیش میآید که فنجان چای یا آب روی کیبورد سیستمشان ریخته شود. باید بدانید مایعات به دلیل داشتن نمک و کانی موجب خرابی وسایل الکترونیکی میشود. اگر دستگاه شما روشن بود و این اتفاق افتاد، اول آن را خاموش کنید، از برق بکشید و باتری آن را دربیاورید. بعد از آن تمام کابلها، کارتهای رسانه و درایوهای قابل جابهجایی را بیرون بکشید و روبه پایین بگیرید تا مایع ریخته شده از آن بیرون بیاید. اگر دستگاه شما لپتاپ بود، نگذارید مایع نزدیک صفحه نمایش شود. اگر دستگاهتان دسکتاپ بود باید تمام کلیدهای کیبورد سیستم خود را بهزور هم شده در بیاورید تا مایع درون آن بیرون بریزد، اجزای درون کیس مانند کارت گرافیک را هم خارج کنید. بعد یک هفته صبر کنید و دوباره آن را روشن کنید. امیدواریم سیستم شما مثل سابق کار کند!
4 دسترسی نداشتن به اینترنت
شاید هیچ چیز بدتر از این نباشد که بخواهید وبگردی کنید، اما اینترنت قطع شود. در این صورت اول از همه با سرویسدهنده خود تماس بگیرید، به جرات میتوان گفت 80 درصد مواقع مشکل از آی.اس.پیهاست. اگر تمام آنچه اپراتور سرویسدهنده گفت که مثل همیشه با روشن و خاموش شدن مودم شروع میشود، انجام دادید و اینترنت شما وصل نشد، ممکن است مشکل از روتر وایرلس یا از رایانه شما باشد.
روتر و مودم خود را یک بار از پریز برق بکشید، 30 ثانیه صبر و دوباره مودم را وصل کنید. بعد دوباره 30 ثانیه صبر و روتر را وصل کنید. رایانه خود را ریاستارت کنید. باید مشکل برطرف شده باشد اما اگر نشد، چک کنید که آیا مشکل از روتر است یا نه، به این صورت که مستقیما رایانه خود را با استفاده از کابل اترنت به مودم وصل کنید. اگر بعد از این مرحله اینترنت وصل شد، روتر شما مشکل دارد. اما در غیر این صورت، مودم یا کابل اترنت دچار مشکل شده، کابل اترنت دیگری امتحان کنید.
اگر تمام این موارد را چک کردید و هنوز نتیجه نگرفتید، پس مشکل از رایانه است، آسانترین روش امتحان، اتصال به اینترنت از طریق تبلت یا گوشی موبایل است، اگر بهوسیله آنها به اینترنت وصل شدید دیگر صددرصد مشکل از رایانه است. برای اینکه مطمئن شوید آداپتور شبکه شما وصل است، به کنترل پنل بروید، وارد Device Manager شوید و Network adapters را انتخاب کنید. روی آن کلیک راست کنید، اگر فعال نبود، Enable را بزنید وگرنه Properties را کلیک کرده و وضعیت دیوایس را چک کنید، اگر کار نمیکرد، شاید مجبور شوید درایور آن را بهروزرسانی کنید. روی تب Driver کلیک کرده و Update Driver را انتخاب کنید.
اگر از وای فای استفاده میکنید، اول چک کنید وای فایتان روشن باشد، بعضی لپتاپها دکمه سوئیچ یا Function دارند تا وای ـ فای روشن یا خاموش شود.
5 ویروسی شدن سیستم
اگر سیستم شما به دلیل منقضی شدن آنتیویروس یا دانلود فایل ویروسی آلوده شود، تبلیغات pop upهای ناخواستهای میبینید یا سیستم شما کند کار میکند یا شاید کرش کند. ابتدا اینترنت دستگاه خود را قطع کنید، سیستم را پس از ریاستارت کردن، در حالت Safe Mode بوت کنید، بعد کلید F8 را چند بار بزنید تا منوی Advanced Boot Options را ببینید، سپس از کلیدهای فلش روبه بالا و پایین استفاده کنید و روی حالت Safe Mode with Networking قرار دهید و دکمه اینتر را بزنید.
در این حالت از برنامه ضدویروس و ضدبدافزار استفاده کنید تا چند اسکن انجام شود.
حتی اگر برنامه آنتیویروس دارید، باید برنامه جدیدی نصب کنید، چون برنامه قدیمی بهدرستی کار نکرده که سیستم شما آلوده شده است. فلش درایور حاوی آنتیویروس جدید را به سیستم وصل کنید تا برنامه جدید نصب شود، ضمن اینکه نیازی نیست برای نصب آن به اینترنت وصل باشید. اگر آنتیویروس نتوانست ویروس را پیدا و پاک کند، باید ویندوز را دوباره نصب کنید.
اگر هم ویروسی بود که با این روشها پیدا و حذف نشد، باید تمام سرویسهای سینکسازی کلود خودکار خود را غیرفعال کنید تا فایلهای ذخیره شده شما و دیگر دستگاههایتان آلوده نشود.
آزاده ارشدی / کلیک (ضمیمه یکشنبه روزنامه جام جم)
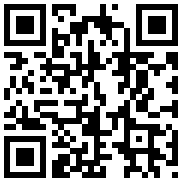
تازه ها


در یادداشتی اختصاصی برای جام جم آنلاین مطرح شد
جنبش مردمی سوریه

در یادداشتی اختصاصی برای جام جم آنلاین مطرح شد
زمان دیپلماسی برای حمایت از مقاومت

عضو دفتر حفظ و نشر آثار رهبر انقلاب در گفتگو با جام جم آنلاین مطرح کرد
نقش ویژه اهالی اندیشه، رسانه و هنر در مقابله با تهدیدات نرم

تهیهکننده و کارگردان مستند رئالیتی «کارخنده» درباره چالشهای تولید این برنامه و تغییرات در فصل چهارم آن توضیح میدهد
مهارت و سرگرمی در کارخنده

فیلمساز بوشهری معتقد است سینمای ماندگار، بازتابی از ملاقات انسان با خویشتنِ خویش و سیر درونی اوست.
سینما، سفری از ماده تا معنا

















MEDIA PLAYER CLASSIC قادر به پخش این فرمت نیستند