چرا از نرم افزار گوگل میت استفاده نمیکنید؟
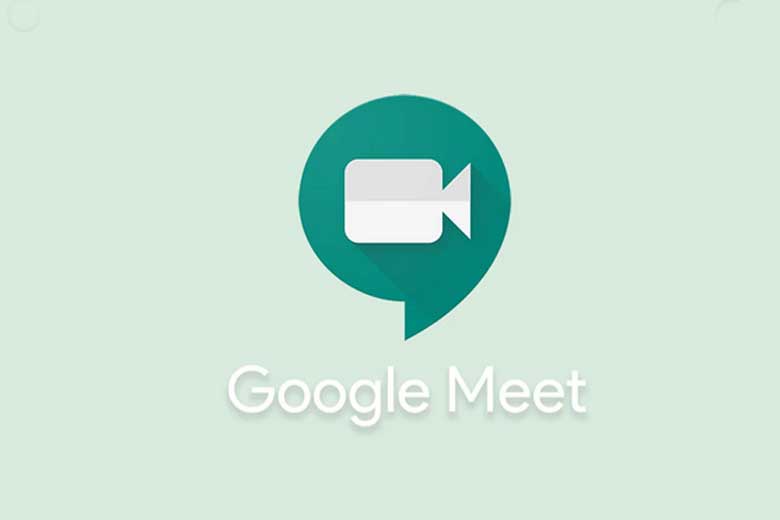
به شخصه در چند وقت گذشته متوجه آشنا نبودن بسیاری از اطرافیان با نرمافزارهای رایگانی مانند گوگل میت بهعنوان یک راهکار ارتباطی دردسترس و توانمند شدم.
از آنجا که خیلیها در جواب سوال پس چرا از گوگلمیت استفاده نمیکنید جوابهایی مثل اصلا نصب نکردهام یا اسم آن را هم نشنیده بودم دادند، تصمیم گرفتیم شما را با روش استفاده از این نرمافزار رایگان بیشتر آشنا کنیم.
دسترسی به نرمافزار
برای دسترسی به نرمافزار کافی است یک حساب جیمیل داشته باشید تا از خدمات گوگلمیت استفاده کنید.
برای استفاده از گوگل میت در رایانههای خانگی، باید ابتدا وارد حساب کاربری جیمیل مرورگر خود شوید و در گوشه بالای سمت راست صفحه روی علامت مربع شکلی که از 9 نقطه تشکیل شده است، کلیک کنید سپس یک منو نمایش داده خواهد شد که از بین گزینههای متعدد آن برای دسترسی به گوگلمیت تنها باید روی گزینه Meet کلیک کنید.
برای دسترسی به گوگلمیت روی تلفن همراه هوشمند خود هم نیاز به کار خاصی نیست. کافی است اپلیکیشن جیمیل را روی دستگاه خود نصب کنید. اگر وارد حساب کاربری خود نشدهاید، وارد آن شوید تا در پایین صفحه دو گزینه Mail و meet را مشاهده کنید. بدیهی است برای استفاده از این نرمافزار باید روی meet کلیک کنید تا وارد سیستم گوگلمیت شوید.
ایجاد جلسه آنلاین
پس از ورود به پنل گوگل
میت، اگر اهل استفاده از سرویس تقویم گوگل باشید جلسههای منظم و روزانه را پیش روی خود مشاهده خواهید کرد. اما در بیشتر موارد چیزی برای دیدن وجود ندارد.
در این شرایط باید روی علامت New meeting کلیک کنید. سه گزینه برای شما قابل انتخاب خواهد بود:
Create a meeting for later گزینه نخست به این معنی است که شما میتوانید یک جلسه را برای زمانی در آینده که ممکن است دقیقا مشخص نباشد از پیش آماده کنید. به همین دلیل نیز گوگل یک لینک برای جلسه ایجاد میکند که میتوانید با استفاده از آن هم خودتان به جلسه ملحق شوید و هم لینک را در اختیار دیگر اعضا قرار دهید تا آنها نیز در جلسه شرکت کنند. زمانبندی جلسه دیگر امری داخل سیستمی نخواهد بود، بلکه باید خودتان زمانی را با دیگران هماهنگ کنید و همه در همان زمان وارد محیط جلسه شوید.
Start an instant meeting گزینه دوم دقیقا در همان لحظه یک نشست را ایجاد میکند و به سادگی میتوانید بهصورت مستقیم با کلیک کردن روی این گزینه وارد یک نشست فوری شوید.
Schedule in google calendar گزینه سوم به شما اجازه میدهد در تقویم گوگل اقدام به ایجاد یک نشست کنید. برای این کار باید ابتدا نام نشست را در بخش Title تعیین کنید. سپس تاریخ و ساعت جلسه را در نوار زیر عنوان انتخاب کنید. گزینهای به نام All day در این بخش وجود دارد که میتوانید تیک مقابل آن را فعال کنید تا جلسه برای تمام طول روز فعال باشد.
همچنین منوی باز شونده کنار این گزینه نیز به شما اجازه میدهد تکرار جلسه بهصورت منظم را برنامهریزی کنید. مثلا میتوانید جلسهرا به شکل جلسه روزانه، هفتگی یا موارد دیگر تعیین کنید. کمی پایینتر میتوانید از طریق زبانه Find a time، از روی تقویم بصری، زمان و روز جلسه را مشخص کنید. همچنین در بخشهای بعدی، تنظیمات دیگری مانند اعلان پیش از شروع جلسه جهت یادآوری، سطح دسترسی اعضا و حتی تعیین یک متن کوتاه برای شرح جلسه در اختیار شماست.
در سمت راست این قسمت هم میتوانید با استفاده از نوار Add guests، مهمانان خود را به جلسه دعوت کنید. برای این کار باید آدرس جیمیل آنها را در این قسمت وارد کنید تا به فهرست دعوت اضافه شوند. هر یک از این افراد یک ایمیل در این زمینه دریافت خواهند کرد.
ملحق شدن به یک جلسه
برای ملحق شدن به جلسه روی رایانههای خانگی کافی است روی لینک دعوتنامه کلیک کنید تا در یک زبانه جدید مرورگر برای شما باز شود. اگر لینک از طریق دیگری به دست شما رسیده با حساب جیمیل خود وارد مرورگر شوید و سپس یک زبانه جدید باز کنید. سپس آدرس را در آن وارد کنید و کلید Enter را فشار دهید.
در تلفنهای همراه روش کلیک روی لینک دقیقا مشابه رایانه خانگی است، ولی در بخش استفاده از لینک ورود، باید عبارت
https://meet.google.com (https://meet.google.com/%22%20%5Ct%20%22_blank)
را از ابتدای متن پاک کرده و تنها کد پایانی را وارد بخش Enter a code کنید. به این ترتیب میتوانید به جلسه محلق شوید.
امکانات داخل جلسه
وقتی وارد یک جلسه میشوید، بهصورت مستقیم به سالن جلسه نخواهید رفت، چون اول باید انتخاب کنید میخواهید دوربین و میکروفون شما روشن باشد یا نه؛ بهعلاوه صفحه نمایش دستگاه شما یک تصویر اولیه به شما نشان میدهد تا ببینید چه تصویری قرار است مخابره شود.
پس از اتمام این تنظیمات روی گزینه join now کلیک کنید تا وارد جلسه شوید. وقتی وارد جلسه شدید، در گوشه سمت چپ پایین صفحه، نام جلسه را میبینید که با کلیک کردن روی آن، میتوانید لینک جلسه را مشاهده و حتی آن را کپی کنید. از سوی دیگر فهرست تمام حاضران در سمت راست صفحه دیده میشود.
گزینه Present now یک ابزار بسیار مفید برای شماست که با کلیک کردن روی آن میتوانید نمایشگر خود را با دیگران به اشتراک بگذارید.
همچنین در گوشه پایین سمت راست صفحه سه نقطه بهصورت عمودی بالای یکدیگر قرار گرفتهاند که با کلیک کردن روی آن، چند گزینه دیگر در دسترس شما قرار خواهد گرفت.
نخستین گزینه White board نام دارد و با کلیک کردن روی آن یک تخته وایتبرد برای استفاده در جلسه ایجاد میشود.
گزینههای دیگر به ترتیب تغییر لایه نمایش در صفحه، نمایش تمام صفحه، تغییر تصویر پسزمینه، روشن کردن زیرنویس، گزارش مشکل به گوگل، گزارش سواستفاده کاربران، راهنما و عیبیابی و در نهایت تنظیمات هستند.
در نهایت با کلیک کردن روی تنظیمات میتوانید تنظیمات صوتی و تصویری سیستم خود را هم تغییر دهید تا تمام نیازهای خود را برای یک جلسه در اختیار داشته باشید.
همچنین در نظر داشته باشید که مدیر یا همان میزبان جلسه میتواند در هر لحظهای که بخواهد، میکروفون هر یک از حاضران در جلسه را خاموش کند.
مثل همیشه در صورتی که سوالی در زمینه نرمافزار ارتباط تصویری گوگلمیت داشته باشید، میتوانید در بخش پرسش و پاسخ از ما بپرسید.
احمد محمدحسینی - مدیر تیم QA / ضمیمه کلیک روزنامه جام جم
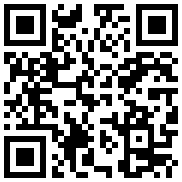
تازه ها


در یادداشتی اختصاصی برای جام جم آنلاین مطرح شد
جنبش مردمی سوریه

در یادداشتی اختصاصی برای جام جم آنلاین مطرح شد
زمان دیپلماسی برای حمایت از مقاومت

عضو دفتر حفظ و نشر آثار رهبر انقلاب در گفتگو با جام جم آنلاین مطرح کرد
نقش ویژه اهالی اندیشه، رسانه و هنر در مقابله با تهدیدات نرم


کامران نجفزاده، از گزارشگری تا گفتوگوهای بیپرده در شبکه نسیم
چالشهای بیشتر در فصل جدید برمودا

«جامجم» در گفتوگو با رئیس سازمان هواشناسی کشور بررسی کرد
ابردزدی از شایعه تا واقعیت














