
چند نکته کاربردی در مورد نرمافزار Word
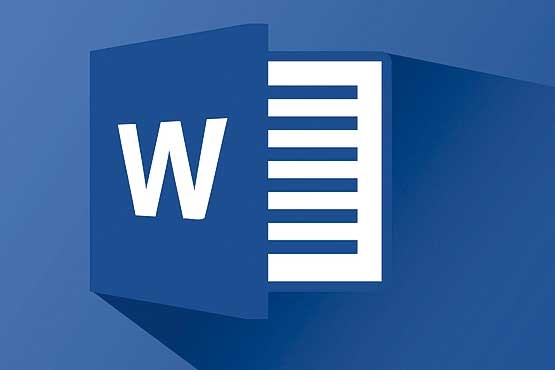
بعضی در حد ابتدایی با این نرمافزار جامع و مهم آشنا هستند و برخی هم در حد پیشرفته از آن بهره میبرند اما در هر نرمافزاری بخصوص نرمافزار پیچیدهای مانند ورد همیشه نکات کوچک، ولی کاربردی یافت میشود که دانستنشان در مواقع ضروری به کار میآید. چند نمونه از این نکات را مطرح میکنیم.
اجرای وُرد در حالت امن (Safe Mode)
آیا میدانید شباهت ویندوز و ورد در چیست؟ هر دو میتوانند در حالت امن بالا بیایند! ممکن است بپرسید اجرای ورد در حالت امن چه کاربردی دارد؟ یکی از کاربردهای این مورد، وقتی است که یکی از افزونههای آن بدرستی عمل نکند و با هر بار اجرای نرمافزار برای شما مشکل ایجاد کند. کاربرد دیگر وقتی است که میخواهید وُرد را بدون هیچ یک از تغییراتی که در تنظیمات آن دادهاید، اجرا کنید.
برای اجرای ورد در حالت امن، دو راه وجود دارد:
کلید CTRL را نگه دارید و روی آیکون برنامه بزنید. کلید را همینطور پایین نگه دارید تا دیالوگ حالت امن نمایش داده شود. با تائید این دیالوگ، ورد به صورت امن اجرا میشود. راه دیگر این است که از منوی استارت، برنامه Run را باز کنید (یا با میانبر Win + R) و با تایپ عبارت winword /safe کلید Enter را بزنید تا به حالت امن ورد بروید. هنگامی که ورد در حالت امن باشد، در عنوان آن عبارت Safe Mode در پرانتز نوشته شده است. برای خروج از این حالت هم کافی است ورد را ببندید و بار دیگر آن را باز کنید تا در حالت عادی اجرا شود.
copy و paste بدون دست زدن به کلیپبرد
سناریویی که زیاد پیش میآید این است که شما مطالب خاصی را از نرمافزار دیگری در کلیپبرد دارید که لازم است در جای مناسب paste کنید. حالا این وسط در سند ورد هم میخواهید قطعه متنی را از جایی به جای دیگر جابهجا یا کپی کنید! راهحل چیست؟ خوشبختانه ورد راهکاری برای جابهجایی بدون تغییر کلیپبرد دارد.
برای انجام این کار، قسمتی از متن را که میخواهید move یا کپی انتخاب کنید. سپس همانطور که این قسمت به صورت انتخاب شده است، ماوس را به جایی ببرید که میخواهید متن به آنجا برود. اما هنوز کلیک نکنید:
برای جابهجا کردن (move) متن انتخاب شده، کلید CTRL را نگه دارید و در جای جدید کلیک راست کنید. غیر از این، میتوانید کلید F2 را بزنید و پس از کلیک در جای جدید Enter کنید.
برای کپی متن انتخاب شده، کلید CTRL+SHIFT را نگه دارید و در جای جدید کلیک راست کنید. غیر از این، ترکیب SHIFT+F2 را بزنید و پس از کلیک در جای جدید، Enter را بزنید.
با انجام این عمل، هیچ تغییری در کلیپبرد رایانه به وجود نمیآید و مطالب قبلی کپیشده در آن موجود است.
صفحات افقی و عمودی در یک سند
این نکته شاید چندان جدید نباشد، ولی بسیار کاربردی است. مواقعی پیش میآید که شما نیاز دارید در یک سند، برخی صفحات را به صورت افقی دربیاورید. مثلا برای اینکه یک نمودار یا جدول به صورت بهتری نمایش داده شود. اما میخواهید دیگر صفحات به همان صورت عادی یعنی عمودی باقی باشند. البته معکوس این امر هم ممکن است پیش بیاید و بخواهید در سندی که تمام صفحات افقی است، یک یا چند صفحه خاص، جهت متفاوتی داشته باشد.
برای این کار، ابتدا متن (جدول، تصویر یا ...) صفحهای را که میخواهید جهتش را تغییر بدهید، انتخاب کنید. حال در نوار بالا به تب Page Layout بروید و از بخش Page Setup روی گزینه Margins کلیک کنید. سپس از منوی آن، گزینه آخر یعنی Custom Margins را انتخاب کنید.
در پنجره بازشده و در بخش جهت، جهتی را که میخواهید انتخاب کنید. اما پیش از آنکه تائید کنید، در قسمت :Apply to که در پایین پنجره قرار دارد، مورد Selected text را انتخاب کنید و کلید OK را بزنید. میبینید آن صفحه تغییر جهت میدهد.
دقت داشته باشید اگر تنها قسمتی از متن یک صفحه را انتخاب کنید و تغییر جهت را انجام دهید، ورد تمام آن صفحه را تغییر جهت نمیدهد، بلکه همان قطعه متن را در صفحهای جداگانه با جهت موردنظر قرار میدهد.
یافتن آنهایی که خاص هستند!
پیدا کردن و جایگزینی عبارات، عملی ساده در ورد به حساب میآید، اما همین عمل ساده میتواند بسیار قدرتمند و کارا هم باشد. مثلا شما میتوانید تمام مواردی را در متن که یک فونت خاص دارند پیدا کنید و فونت آنها را با فونت دیگری جایگزین کنید یا تمام کلمات انگلیسی را در یک متن فارسی بیابید و فرمتشان را تغییر دهید!
برای انجام این کار، ابتدا ترکیب کلیدهای CTRL+H را بزنید تا پنجره Find and Replace باز شود. سپس بدون وارد کردن هیچ متنی در فیلد Find فقط روی آن کلیک کنید تا نشانگر متن در آن قرار گیرد. حال، روی کلید««More بزنید تا گزینههای بیشتر باز شود.
در این بخش باز شده، با کلیک روی دکمه Format میتوانید مواردی را که میخواهید پیدا شود، انتخاب کنید. مثلا اگر میخواهید تمام قسمتهای با فونت خاصی را پیدا کنید، گزینه Font را بزنید و از فهرست فونت موردنظرتان را انتخاب کنید. حال با زدن Enter، مواردی که این فونت را دارند پیدا میشود.
اگر بخواهید علاوه بر پیدا کردن، جایگزینی فرمتها را هم انجام دهید، روند اشاره شده را تکرار کنید، اما اینبار پس از انتخاب فرمت اول روی فیلد Replace کلیک کرده و فرمت جدید را به همان صورت قبلی انتخاب کنید. حال با زدن دکمه Replace All، تمام موارد به فرمت جدید درخواهند آمد.
متون مخفی
فرض کنید سندی را میخواهید در دو نسخه چاپ کنید که در یک نسخه بخشی از متن وجود ندارد. یا امتحانی را طرح میکنید و میخواهید در پاسخنامه، پاسخها هم در زیر سوالات وجود داشته باشد.
موارد دیگری هم احتمالا به ذهنتان میرسد که لازم است قسمتی از متن در چاپ مخفی باشد. در این مواقع، نیازی نیست دو نسخه از سندتان تهیه کنید، ورد راهکاری برای شما دارد: متنهای مخفی (Hidden Text).
مخفی کردن متن عملا افکتی مانند زیرخط یا ایتالیک به شمار میآید که با انتخاب متن میتوانید روی آن اعمال کنید. اما این افکت (احتمالا به دلیل ذات مخفیاش!) در کنار بقیه نیست. برای مخفی کردن یک متن (پس از انتخاب آن)، روی فلش کوچک گوشه قسمت Font در تب Home کلیک کنید. در پنجره بازشده و از بخش Effects، تیک Hidden
را بزنید.
برای نمایش متون مخفی، در تنظیمات اصلی ورد، به قسمت Display بروید و در بخش ...Always show these تیک متون مخفی را بزنید. توجه کنید ورد در حالت پیشفرض، متون مخفی را در چاپ نمایش نمیدهد. برای تغییر این قضیه (مثلا برای چاپ پاسخنامه)، در همان تنظیمات اصلی و قسمت Display، در بخش Printing Options تیک مورد Print hidden text را بگذارید.
جابهجایی میخی!
یکی از قابلیتهای جالب و البته ناشناخته ورد، امکانی است به نام میخ (Spike). میخ تا حدی شبیه کلیپبرد است، با این تفاوت که کلیپبرد تنها اجازه استفاده از یک تکه متن را در آن واحد میدهد، اما با میخ میتوانید چند قطعه متن را که لزوما پشت سر هم نیستند یکجا کپی یا جابهجا کنید. میپرسید چرا میخ؟ شاید دیده باشید جا برگههایی قدیمی که به صورت یک میخ بود و برگهها را در آن فرو میکردند. این از آنجا آمده است!
برای اینکه قطعه متنی را به میخ اضافه کنید، آن را انتخاب کرده سپس ترکیب کلیدهای CTRL+F3 را بزنید. با این کار متن cut شده و به میخ افزوده میشود.
متأسفانه میخ قابلیت کپی ندارد و اگر میخواهید متن همانجا بماند، پس از افزودن آن، CTRL+Z را بزنید تا متن به جای خود برگردد. با این کار تغییر در میخ رخ نخواهد داد.
با همین روند میتوانید چند تکه متن را به میخ اضافه کنید. اما چگونه این اطلاعات را paste کنیم؟ برای اینکار کافی است در جای جدید (یا فایل جدید)، ترکیب CTRL+SHIFT+F3 را بزنید تا هر آنچه به میخ کشیدهاید paste شود!
محمود صادقی
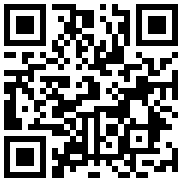
تازه ها


در یادداشتی اختصاصی برای جام جم آنلاین مطرح شد
جنبش مردمی سوریه

در یادداشتی اختصاصی برای جام جم آنلاین مطرح شد
زمان دیپلماسی برای حمایت از مقاومت

عضو دفتر حفظ و نشر آثار رهبر انقلاب در گفتگو با جام جم آنلاین مطرح کرد
نقش ویژه اهالی اندیشه، رسانه و هنر در مقابله با تهدیدات نرم

تهیهکننده و کارگردان مستند رئالیتی «کارخنده» درباره چالشهای تولید این برنامه و تغییرات در فصل چهارم آن توضیح میدهد
مهارت و سرگرمی در کارخنده

فیلمساز بوشهری معتقد است سینمای ماندگار، بازتابی از ملاقات انسان با خویشتنِ خویش و سیر درونی اوست.
سینما، سفری از ماده تا معنا


















عالی بود. ممنون