
در گفتگو با جام جم آنلاین مطرح شد
آیا میدانید در این شرایط چه چیزی موجب بروز مشکل در عملکرد مرورگر میشود؟ دوست دارید بسرعت عامل دردسرساز را شناسایی و آن را غیرفعال کنید؟ برای شناسایی اینگونه عوامل کافی است به محض مشاهده کاهش سرعت در عملکرد مرورگر، ترفند زیر را اجرا کنید:
1- کلیدهای Shift + Esc را از روی صفحهکلید فشار دهید تا پنجره اختصاصی مدیریت وظایف (Task Manager) کروم نمایش داده شود.
2- در این پنجره فهرستی از تبهای فعال، افزونههای نصب شده در مرورگر و... قابل مشاهده است. شما میتوانید با کلیک روی عنوان ستون Memory، میزان حافظه اشغال شده توسط هر پردازش یا فعالیت را مرتب کرده و بهاینترتیب پردازشهایی که بیشترین حافظه رم را اشغال کردهاند، شناسایی کنید.
3- همچنین میتوانید با مرتبسازی اعداد بهنمایش درآمده در ستون CPU میزان اشغالسازی پردازشگر مرکزی را مشاهده کنید و پس از شناسایی هریک از عوامل دردسرساز (ممکن است یکی از سایتهای بهنمایش درآمده یا حتی یکی از افزونههای نصب شده روی مرورگر باشد)، با انتخاب گزینه موردنظر و کلیک روی End Process پردازش را غیرفعال کنید و عملکرد مرورگر را به حالت عادی بازگردانید.
مدیریت همزمان چند کاربر در اینستاگرام
اینستاگرام از شبکههای اجتماعی معروفی است که این روزها بسیاری از کاربران ازجمله هنرمندان، ورزشکاران و... را به خود جذب کرده است. سهولت استفاده از این شبکه اجتماعی و اشتراکگذاری ساده و سریع تصاویر و ویدئوها به کمک آن موجب شده است تا برخی کاربران، این شبکه را برای تبلیغ سایت یا تجارت خود مورد استفاده قرار دهند. متاسفانه تا چندی پیش اینستاگرام از قابلیت مدیریت همزمان چند کاربر پشتیبانی نمیکرد و کاربران مجبور بودند حسابهای متعددی را برای مصارف شخصی، تجاری و تبلیغاتی خود ایجاد کنند و هربار نیز برای ارسال مطالب در هریک از حسابها نیازمند ورود و خروج بین حسابهای موردنظر بودند.
خوشبختانه بتازگی این قابلیت در اختیار کاربران قرار گرفته و شما میتوانید براحتی بدون نیاز به ورود و خروجهای متوالی، چند حساب کاربری را بهطور همزمان با یکبار نصب اپلیکیشن اینستاگرام روی تلفن همراه خود مدیریت کنید.
1ـ پیش از هرچیز باید مطمئن شوید اپلیکیشن اینستاگرام نسخه 15/7 یا بالاتر روی دستگاه شما نصب شده است و در صورتیکه نسخههای قدیمیتر را مورد استفاده قرار میدهید باید با مراجعه به اپاستور یا پلیاستور عملیات بهروزرسانی به آخرین نسخه را اجرا کنید.
2ـ پس از بهروزرسانی به نسخه جدید به یکی از حسابهای کاربری خود وارد شوید.
3ـ به پروفایل کاربری خود مراجعه کرده و در ادامه از بالا سمت راست روی آیکون چرخدنده یا سه نقطه عمودی فشار دهید تا صفحه تنظیمات نمایش داده شود.
4ـ صفحه را به پایین اسکرول کرده و روی گزینه Add Account فشار دهید.
5ـ اکنون صفحه ورود برای شما نمایش داده میشود و میتوانید اطلاعات حساب کاربری دوم خود را وارد کنید تا عملیات ورود به این حساب کاربری نیز اجرا شود.
تعویض حسابهای کاربری
1ـ پس از ورود موفقیتآمیز به چند حساب کاربری برای استفاده از هرکدام از حسابها باید به پروفایل حساب کاربری فعلی مراجعه کرده سپس روی نام کاربری بهنمایش درآمده در بالای صفحه فشار دهید.
2ـ در ادامه با انتخاب هریک از حسابهای کاربری بهنمایش درآمده عملیات تعویض حساب کاربری بدون نیاز به نام کاربری و رمز عبور اجرا میشود.
حذف حسابهای کاربری
1ـ برای حذف هریک از حسابهای کاربری از مجموعه حسابهای کاربری خود کافی است با استفاده از این روش، حساب کاربری موردنظر را فعال کنید سپس از بالا ـ سمت راست صفحه روی آیکون تنظیمات فشار دهید.
2ـ صفحه تنظیمات را به پایین اسکرول کرده و روی گزینه Log out of فشار دهید.
3ـ با اجرای این مراحل، عملیات خروج از حساب کاربری اجرا شده و این حساب از حسابهای کاربری فعال در اپلیکیشن خارج میشود.
فعالسازی Windows Photo Viewer در ویندوز 10
چنانچه از کاربران ویندوز 10 باشید و روی عکسهای خود دوبار کلیک کرده باشید مطمئنا متوجه شدهاید که ابزار جدید Photos در این نسخه از ویندوز جایگزین ابزار قدیمی و آشنای Windows Photo Viewer شده است.
ابزار Photos با ظاهری مدرن و امکاناتی بمراتب بیشتر همچون اصلاح خودکار تصاویر، ساخت آلبوم و... نسخه توسعه یافته و پیشرفتهتری از ابزار Windows Photo Viewer بهشمار میرود، اما گاهی این تغییر و تحولات نیز موجب نمیشود مشتریان وفادار Windows Photo Viewer با آن خداحافظی کنند، زیرا بسیاری از کاربران به همین ابزار ساده و قدیمی عادت کردهاند و مرور عکسها با استفاده از این ابزار برایشان از لذت و سهولت بیشتری برخوردار است.
چنانچه شما نیز جزو این دسته از مشتریان وفادار هستید و میخواهید ابزار Windows Photo Viewer را در ویندوز 10 فعال و از آن استفاده کنید، میتوانید از ترفند زیر کمک بگیرید:
1ـ برای انجام این کار نیازمند هک رجیستری ویندوز خواهید بود و برای سهولت در انجام این هک، تغییرات موردنیاز را در یک فایل رجیستری قرار دادهایم که میتوانید با مراجعه به لینک زیر آن را
دانلود کنید:
http://j.mp/click_wpv
2ـ در ادامه پس از دانلود فایل رجیستری روی آن دوبار کلیک کرده و با انتخاب گزینه Yes اعمال هک در رجیستری ویندوز را تائید کنید.
3ـ رایانه خود را یکبار ریاستارت کنید تا تغییرات اعمال شود.
4ـ با اجرای این مراحل، ابزار Windows Photo Viewer به ویندوز اضافه و فعال شده است، اما برای باز کردن تصاویر توسط این ابزار باید آن را بهعنوان ابزار پیشفرض نمایش تصاویر انتخاب کنید. برای انجام این کار کافی است در کادر جستجوی موجود در نوار وظیفه یا منوی استارت عبارت Default App را وارد کرده و Default app settings را از فهرست نتایج انتخاب کنید.
5 ـ از بخش سمت راست گزینه Photo Viewer را پیدا کرده و پس از کلیک روی ابزار فعلی که Photos نام دارد، از فهرست بهنمایش درآمده گزینه Windows Photo Viewer را انتخاب کنید.
6 ـ مراحل کار به اتمام رسیده و با دوبار کلیک روی هریک از تصاویر ذخیره شده در هارددیسک میتوانید نتیجه تغییرات را مشاهده کنید.
امیر عصاری
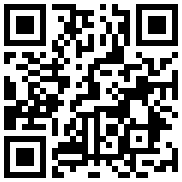

در گفتگو با جام جم آنلاین مطرح شد

در واکنش به حمله رژیم صهیونیستی به ایران مطرح شد

در یادداشتی اختصاصی برای جام جم آنلاین مطرح شد

در یادداشتی اختصاصی برای جام جم آنلاین مطرح شد

رییس مرکز جوانی جمعیت وزارت بهداشت در گفتگو با جام جم آنلاین:

گفتوگوی «جامجم» با سیده عذرا موسوی، نویسنده کتاب «فصل توتهای سفید»

یک نماینده مجلس:

علی برکه از رهبران حماس در گفتوگو با «جامجم»: