چیدمان یک تصویر
کار را از همان جایی شروع میکنیم که شماره قبل رها کرده بودیم. پس اگر از همراهان ما در کارگاه قبلی کلیک بودید، پازل ساخته شده خود را در فتوشاپ باز کنید، اما اگر تازه به ما پیوستید صفحه 12 کلیک 466 را از نشانی http://press. jamejamonline. ir/267 پیدا و مراحل ساخت پازل را از ابتدا دنبال کنید.
ابتدا از تصویری که روی آن کار میکنید، یک کپی بگیرید. برای این کار کافی است کلید میانبر alt+I+D را فشار دهید. حالا که یک تصویر جدید مانند سند اصلی ساختهاید، باید آن را ذخیره کنید تا تغییرات اعمال شده را از دست ندهید. سپس کلید میانبر Ctrl+S را فشار دهید و فرمت Tiff یا PSD را برای ذخیرهسازی تصویر انتخاب کنید. سپس تمام لایههای مختلف را با هم یکی کنید تا بتوانیم کار را روی نتیجه نهایی کار قبلی شروع کنیم. برای یکی کردن لایهها میتوانید از کلید میانبر Ctrl+shift+E استفاده کنید. بعد از این کار با کلید میانبر Ctrl+j از لایه اصلی کپی بگیرید. در پنجره لایهها مقابل هر لایه یک علامت چشم وجود دارد که با کلیک کردن روی آن، لایه مورد نظر خاموش میشود و شما نمیتوانید آن را ببینید. حالا سراغ لایه اصلی بروید و آن را خاموش کنید تا در مراحل مختلف اختلالی در کار شما ایجاد نکند.
وقت آن رسیده که از ابزار پرکاربرد Pen استفاده کنید. اگر به ستون ابزارها در سمت چپ فتوشاپ نگاهی بیندازید، پایین این ستون ابزاری به شکل سر یک خودنویس وجود دارد. این خودنویس همان ابزاری است که باید کار با آن را حسابی تمرین کنید. این ابزار با فشار دادن دکمه P نیز فعال میشود و میتوانید از آن استفاده کنید.
حالا که ابزار Pen را پیدا کردید، یکی از قطعات پازل را انتخاب کنید تا کار را شروع کنیم. میتوانید با نگه داشتن دکمههای Ctrl+Space و کلیک روی نقطهای که مقصد شماست، روی آن قسمت زوم کنید. فراموش نکنید استفاده از ابزار Pen به دقت زیادی نیاز دارد، زیرا کار کردن با آن بویژه برای اولین بار بسیار دشوار است. البته نگران نباشید، با کمی تمرین و دقت، ترفندهای استفاده از آن را خواهید آموخت.
یک نقطه را برای شروع حرکت Pen روی یک قطعه از پازل انتخاب و روی آن کلیک کنید. همانطور که میبینید روی تصویر شما یک نقطه ایجاد میشود. حالا روی نوار بیرونی آن قطعه از پازل حرکت و در یک مسیر مستقیم نقطه دیگر را انتخاب کنید. برای کشیدن گوشههای تصویر یا خطوط منحنی باید هنگام انتخاب نقطه دوم، دست خود را از روی دکمه موس برندارید و موس را حرکت دهید تا خط اتصال شما بهشکل منحنی درآید.
معمولا پس از کشیدن خطوط منحنی در ادامه کار به مشکل برمیخورید، زیرا ادامه خط نیز قوسدار میشود. برای رهایی از این حالت کافی است دکمه alt را نگه دارید و روی آخرین نقطه کلیک کنید. کشیدن خطوط را ادامه دهید تا به نقطه ابتدایی برسید. همانطور که میبینید یک دایره کنار ابزار pen نمایش داده میشود. این علامت به این معناست که کار شما تمام شده است و میتوانید حلقهpen را ببندید. پس روی نقطه ابتدایی کلیک کنید تا حلقه Pen بسته شود. همانطور که دیدید کار با pen چندان هم آسان نیست و ممکن است نتیجه کار بخصوص برای اولین بار چندان مطلوب نباشد. پس این کار را آنقدر امتحان کنید تا سرانجام بتوانید یک قطعه از پازل را بدرستی از کل تصویر جدا کنید و مهارت شما در کار کردن با pen بالا برود.
پس از انتخاب قطعهای از پازل با استفاده از ابزار pen باید آن قطعه را از تصویر جدا کنید. برای این کار کلید میانبر Ctrl+Enter را فشار دهید. همانطور که میبینید یک نوار خط چین دور کار ایجاد میشود. حالا کلید میانبر Ctrl+X را فشار دهید تا قطعه پازل از تصویر پسزمینه کات شود. سپس دکمه Ctrl+V را فشار دهید تا قطعه در یک لایه مجزا به تصویر شما بازگردد. در ضمن بد نیست بدانید به عملیات جداسازی قسمتی از تصویر از کل تصویر در فتوشاپ اصطلاحا دوربُر کردن میگویند. در ضمن بد نیست بدانید به عملیات جداسازی قسمتی از تصویر از کل تصویر در فتوشاپ اصطلاحا دوربُر کردن میگویند.
اگر قطعه جدا شده دقیقا در جایی که انتظارش را دارید past نشده است، میتوانید با ابزار move آن را به جای موردنظر منتقل کنید. برای فعالسازی این ابزار دکمه v را فشار دهید و پس از آن با دکمه موس روی لایه موردنظر کلیک کرده و آن را حرکت دهید. همچنین میتوانید لایهها را به دلخواه خود بچرخانید و تغییر زاویه بدهید. پس کلید میانبر Ctrl+T را بزنید تا ابزارTransfer فعال شود. حالا گوشههای مربع را انتخاب کنید، کلید موس را نگه دارید و آن را بچرخانید تا به زاویه دلخواه برسید.
بهتر است حالت واقعیتری به قطعه جدا شده از تصویر بدهید و با دادن سایه، آن را از پسزمینه جدا کنید. برای این کار دو بار روی لایه تکه پازل در پنجره لایهها کلیک کنید تا منوی layer style باز شود. سپس گزینه drop shadow را انتخاب کنید تا به تصویر سایه بدهید. میتوانید با فعال کردن گزینه preview تغییراتی را که روی تصویر اعمال میکنید، همان لحظه ببینید و راحتتر تصمیمگیری کنید. برای مثال میتوانیدblend mode را روی multiply و رنگ مشکی قرار دهید. Opacityرا روی 60 بگذارید و angle را به 120 درجه برسانید. سه گزینه دیگر به نامهای Distance، spread و size برای تنظیمات وجود دارد که ما آنها را به ترتیب 16، صفر و 16 انتخاب کردهایم. تمام مراحلی را که از ابتدا تاکنون طی کردیم برای تکههایی که میخواهید از پازل جدا شوند، تکرار کنید. در نهایت یک پازل کامل با قطعات مجزا خواهید داشت که میتوانید آن را قاب و به دیوار خانه آویزان کنید.
چگونه با pen کار کنیم؟
فتوشاپ یک نرمافزار نقطهای است و تمام ابزارهای آن برپایه پیکسل کار میکند، اما pen از معدود قابلیتهای بُرداری این نرمافزار محسوب میشود. ابزار pen به عنوان یکی از پرکاربردترین ابزارهای فتوشاپ، بهترین وسیله برای رسم خطوط مستقیم و اشکال هندسی است. وقتی با Pen یک شکل را رسم میکنید، نقاطی را با کلیک موس به وجود میآورید که به آنها گرید گفته میشود. در کنار هر گرید دو اهرم وجود دارد که به شما اجازه میدهد حتی پس از پایان کار نیز زاویههای آنها را تغییر دهید یا آنها را کم و زیاد کنید. برای اضافه کردن نقاط گرید باید پس از فشار دادن دکمه p، روی خط رسم شده کلیک کنید. همچنین با کلیک روی گرید از پیش رسم شده میتوانید نقاط را کم کنید. بهتر است بدانید دکمه backspace گریدها را به ترتیب زمان ساخت حذف میکند، در این صورت دیگر به استفاده از Ctrl+z برای بازگشت به عقب نیاز ندارید. علاوه بر اینها در منوی Option bar که در نوار بالای فتوشاپ قرار دارد، تعدادی شکل از پیش تعیین شده وجود دارد که میتوانید از آنها نیز استفاده کنید.
مائده گیوهچین
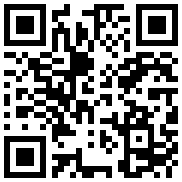
تازه ها


در یادداشتی اختصاصی برای جام جم آنلاین مطرح شد
جنبش مردمی سوریه

در یادداشتی اختصاصی برای جام جم آنلاین مطرح شد
زمان دیپلماسی برای حمایت از مقاومت

عضو دفتر حفظ و نشر آثار رهبر انقلاب در گفتگو با جام جم آنلاین مطرح کرد
نقش ویژه اهالی اندیشه، رسانه و هنر در مقابله با تهدیدات نرم


کامران نجفزاده، از گزارشگری تا گفتوگوهای بیپرده در شبکه نسیم
چالشهای بیشتر در فصل جدید برمودا

«جامجم» در گفتوگو با رئیس سازمان هواشناسی کشور بررسی کرد
ابردزدی از شایعه تا واقعیت
















