
در واکنش به حمله رژیم صهیونیستی به ایران مطرح شد
با ورود دوربینهای دیجیتال به خانههای ما و ثبت لحظات به یاد ماندنی، به استفاده از نرمافزارهای ویرایش عکس و در راس آنها فتوشاپ نیازمندیم.
در این شماره در نظر داریم با هم مواردی را که به ما کمک میکند تا عکسهای زیباتری برای چاپ آماده کنیم را مورد بررسی قرار دهیم.
درباره بررسی روشهای استفاده از دوربینهای دیجیتال و ثبت بهترین عکسها، در شمارههای بعدی به صورت مفصل با هم صحبت خواهیم کرد.
در این شماره قصد داریم درباره مراحل پس از گرفتن عکس و تبدیل عکسهای ساده به عکسهایی جالب آن هم به کمک فتوشاپ صحبت کنیم.
معمولاً با دوربینهای دیجیتال عکسهای زیادی گرفته میشود که البته همه این عکسها قرار نیست چاپ شود و با انتخاب بهترین عکسها، تعداد محدودتری برای چاپ آماده میشود.
برای داشتن بهترین عکسهای چاپی لازم است تنظیماتی را اعمال کنیم،که از پر کاربردترین آنها میتوان به این موارد اشاره کرد: تنظیم نور و رنگ تصاویر، کادربندی، بهبود وضوح تصویر، تغییر سایز، اندازه و رتوش تصاویر و... . با توجه به این که تنظیمات فوق از جمله مواردی است که در بیشتر نرمافزارهای ویرایش تصویر وجود دارد و قابل استفاده است، اما در فتوشاپ راهکارهایی وجود دارد که تقریبا میتوان گفت منحصر بهفرد بوده و در نرمافزارهای دیگر ویرایش تصاویر وجود ندارد.
از این تنظیمات میتوان به تنظیم هوشمند اندازه تصویر و ترکیب دو تصویر برای ایجاد یک تصویر اشاره کرد.
پس از گرفتن عکس و انتقال آنها به رایانه و باز کردن عکسها از قسمت File\open، میتوانیم تنظیمات زیر را روی آنها انجام دهیم:
تنظیم نور
در صورتی که دوربین دیجیتال روی اتوماتیک قرار گرفته باشد و هنگام گرفتن عکس دقت نکرده باشیم و رو به منبع نوری عکس گرفته باشیم یا هنگام عکس گرفتن در محیط تاریک فلاش نزده باشیم، تصویر ما تاریک خواهد بود.
در این صورت میتوانیم به دو روش نسبت به تنظیم تصویر اقدام کنیم؛ در روش اول با فشار همزمان کلیدهای Shift+Ctrl+L میتوانیم به صورت خودکار نسبت به تنظیم روشنایی تصویر خود اقدام کنیم.
در صورتی که این روش جواب نداد، میتوانیم با زدن دکمههای Ctrl+L فرمان Level را فراخوانی کرده و به کمک آن روشنایی تصویرمان را تنظیم کنیم.
در این فرمان کافی است مکان مثلثهای کوچک پایین نمودار روشنایی تصویر را جابهجا کنیم؛ مثلث سفید به سمت چپ و مثلث سیاه به سمت راست.
میتوانیم کنتراست مناسبی را در تصویر اعمال کنیم و بعد با جابهجایی مثلث خاکستری، آن را تیرهتر یا روشنتر کنیم (برای آشنایی کامل با این فرمان به کلیک شماره 325 مراجعه کنید).
تنظیم رنگ
اگر هنگام گرفتن عکس، منابع نوری متفاوتی در محل وجود داشته باشد ممکن است رنگ محیط به رنگ اصلی دیده نشود و تهمایهای از سایر رنگها در آن مشاهده شود.
در این صورت نیز به دو روش میتوانیم تنظیم رنگ را انجام دهیم؛ در روش اول کافی است بعد از باز کردن عکسها در محیط فتوشاپ، با فشار همزمان دکمههای Shift+Ctrl+B به صورت خودکار نسبت به تنظیم رنگ تصویرمان اقدام کنیم و در روش دوم باید ابتدا با فشار دکمههای Ctrl+B فرمان Color balance را فراخوانی کنیم سپس با تنظیم مقادیر آن، تهمایه رنگی موجود در تصویر را از بین ببریم. به کمک فرمان Variationدر قسمت Image\Adjustment نیز میشود رنگ تصویر را تنظیم کنیم.
افزایش وضوح
در صورتی که هنگام گرفتن عکس دستمان لرزیده و تصویر، اندکی تار شده باشد، میتوانیم با کمک فرمان Sharpen که از قسمت Filter\Sharpen قابل دسترس است، تصویر را واضحتر کنیم.
پر کاربردترین ابزار Sharpen برای کار ما فرامین Unsharp Mask و Smart Sharpen است.
کادربندی
در برخی موارد برای این که تصویر بهتری برای چاپ فرستاده شود، بهتر است کادربندی جدیدی روی آن انجام و قسمتهای اضافی عکس حذف شود.
برای این کار کلید C را از صفحه کلید فشار میدهیم تا فرمان Crop فراخوانی شود سپس با کلیک و درگ ماوس کادر انتخابیمان را روی عکس اعمال و در نهایت با زدن دکمه Enter آن را تایید میکنیم.
باید دقت کنید در صورتی که در نظر دارید عکس را برای چاپ بفرستید، اندازه کادر متناسب با اندازههای چاپی استاندارد 12×9 یا 18×13 یا سایر سایزهای استاندارد عکاسی باشد.
برای این کار نیز میتوانیم بعد از انتخاب فرمان Crop در قسمت Option bar آن طول، عرض و رزولوشن دلخواه خود را وارد کرده سپس کادر جدید را بکشیم. دقت کنید اندازهها بر حسب سانتیمتر تایپ شود.
گرفتن عکس بدون عکاس
فرض کنید در مسافرت نوروزی میخواهید عکسی بگیرید که همه اعضای خانواده در آن حضور داشته باشند، اما فرد دیگری نیست تا از او برای گرفتن عکس کمک بگیرید.
در این صورت باید دست به دامان فتوشاپ شوید و با کمک این نرمافزار مشکلتان را حل کنید. برای این کار فقط کافی است با خالی گذاشتن محل عکس، عکسی را تهیه کنید سپس در محل در نظر گرفته شده خود قرار بگیرید و فرد دیگری از جمع، با خالی کردن جای خود، عکس دوم را بگیرد.
در این حالت کافی است بعد از باز کردن آن تصاویر در فتوشاپ، به شکل زیر عمل کنید:
1ـ با کلیک روی گزینه Arrange Document (شکل چند پنجره در نوار بالای فتوشاپ) حالت دو تصویر در مانیتور را برگزینید تا هر دو تصویر را مشاهده کنید.
2ـ با زدن دکمه V فرمان Move را فراخوانی و یکی از تصاویر را درگ کرده و روی تصویر دیگر بیندازید. به پانل لایهها که با زدن دکمه
F7 ظاهر میشود دقت کنید تا هر دو تصویر را آنجا ببینید.3ـ همراه با فشار دادن دکمه Ctrl از صفحه کلید، روی هر دو تصویر کوچک موجود در پانل لایهها کلیک کنید تا انتخاب شود.
4ـ فرمان Auto-Align Layer را از منوی Edit فراخوانی کرده و با تایید حالت پیشفرض، روی دکمه OK کلیک کنید. دقت کنید که این فرمان در تصاویری قابل استفاده خواهد بود که حداقل 40 درصد همپوشانی داشته باشد.
5ـ پس از اتمام اعمال تغییرات، با کلیک روی لایه بالایی در پانل لایهها کافی است آن را انتخاب کنید تا فعال شود.
6ـ با فشار دکمه E از صفحه کلید، پاک کن را فراخوانی کنید و با کلیک راست در محیط فتوشاپ پس از تنظیم اندازه پاککن (Size)، مقدار سختی (Hardness) آن را به کمترین مقدار بیاورید سپس آن قسمت از لایه بالایی را که میخواهید تصویر پایینی از زیر آن ظاهر شود، پاک کنید. در صورتی که جای لایهها را اشتباه تنظیم کردهاید میتوانید با درگ لایه به سمت بالا یا پایین، مکان آن را عوض کنید. در صورتی که لایه قفل شده باشد با دو بار کلیک روی آن لایه میتوانید آن را از حالت قفل خارج کنید.
7ـ با کمک ابزار Crop کادربندی جدیدی را روی تصویر انجام دهید و از قسمت File\save as آن را با فرمت JPG ذخیره کرده و در پنجره باز شده بالاترین کیفیت را انتخاب کنید.
نوید حاتمی
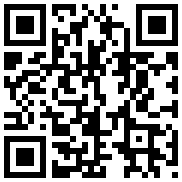

در واکنش به حمله رژیم صهیونیستی به ایران مطرح شد

در یادداشتی اختصاصی برای جام جم آنلاین مطرح شد

در یادداشتی اختصاصی برای جام جم آنلاین مطرح شد

در یادداشتی اختصاصی برای جام جم آنلاین مطرح شد

علی برکه از رهبران حماس در گفتوگو با «جامجم»:

گفتوگوی «جامجم» با میثم عبدی، کارگردان نمایش رومئو و ژولیت و چند کاراکتر دیگر

یک کارشناس مسائل سیاسی در گفتگو با جام جم آنلاین:

در گفتگو با جام جم آنلاین مطرح شد