چگونه میتوانیم مشکلات شبکه وای فای را حل کنیم + اسکرین شات

به گزارش جامجم آنلاین به نقل از زومیت، امروزه وایفای تقریبا همهجا در دسترس است. برای کارهایی که به اینترنت نیاز دارد مثل وبگردی، بازیهای اینترنتی، شبکههای اجتماعی و... وایفای حکم اکسیژن را دارد! بهعبارتی وایفای همیشه باید در اختیارمان باشد. اگر در حد متوسط و معمول هم با گوشی، لپتاپ یا هر دستگاه دیگری به وایفای متصل میشوید، میدانید که وقتی وایفای قطع شود، میتواند اعصاب شما را به هم بریزد.
در این مقاله به برخی از مسائلی که باعث بروز مشکل در وایفای میشود و راههای حل آنها میپردازیم، فرقی نمیکند که به شبکهی خودتان وصل شدهاید یا سعی دارید به شبکهی دیگری متصل شوید، این راه حلها به دردتان خواهد خورد.
پایه و اساس وایفای
قبل از شروع، یک سری اصطلاحات و کلماتی که در طول این مقاله از آنها استفاده خواهد شد، بهطور مختصر توضیح میدهیم:
802.11: نام مجموعهای از پروتکلهای استاندارد برای شبکههای محلی بیسیم (WLAN) است که توسط مؤسسهی مهندسان برق و الکتریک معروف به IEEE (آی تریپل ای) مدیریت میشود. شبکههای محلی بیسیم در سال ۱۹۹۹ بهطور جدی با تصویب استاندارد 802.11b کار خود را شروع کرد. از مزیتهای این استاندارد هزینهی کم و برد مناسب آن است. استاندارد 802.11a نیز در همان سال تصویب شد؛ اما کمتر مورد توجه قرار گرفت. با توجه به هزینهی بالاتر، 802.11a عموما مصارف تجاری داشت؛ این در حالی است که 802.11b بازار مصارف خانگی را بهتر پوشش میداد. این گروه بعد از آن به استانداردهای بالاتر 802.11ac و 802.11ad که امروزه وجود دارد دست یافت. انتظار میرود که بهزودی استاندارد 802.11ax را هم در نمایشگاه بینالمللی CES ببینیم.
وایفای: نامی تجاری است که برای پوشش آداپتورهای شبکهای به کار برده میشود که یک سری تأییدیههای خاص را گذراندهاند تا بتوانند با استفاده از زیرمجموعههای پروتکل 802.11 با یکدیگر کار کنند.
باند فرکانس: شبکههای وایفای از دو باند فرکانس استفاده میکند: ۲/۴ گیگاهرتز و ۵ گیگاهرتز. بسیاری از روترها و موبایلهای جدید و لپتاپها میتوانند با هردو باند کار کنند که به آنها اصطلاحا دو بانده (Dual-band) میگویند. استاندارد 802.11b تنها از فرکانس ۲.۴ گیگاهرتزی استفاده میکند و 802.11a تنها از فرکانس ۵ گیگاهرتز. 802.11n نیز دوبانده محسوب میشود.
کانالها: باندهای فرکانس به دو دسته کانال شمارهگذاری شده تقسیم شدهاند. در آمریکا برای باند ۲.۴ گیگاهرتز، تا ۱۱ کانال موجود است که بین این کانالها همپوشانی وجود دارد؛ این در حالی است که برای باند ۵ گیگاهرتز تعداد بیشتری کانال وجود دارد که عموما همپوشانی ندارند و محدودهی وسیعتری از ۳۶ تا ۱۶۵ را در بر میگیرد.
اکنون باید سراغ مشکلاتی برویم که ممکن است با آنها مواجه شوید!
میدانید که یک شبکه در دسترس است؛ اما برای شما قابل مشاهده نیست
حتما برایتان پیش آمده است که گاهی اوقات با اینکه میدانید در جایی که هستید یک شبکهی وایفای در دسترس است؛ اما آن شبکه روی دستگاه شما قابل مشاهده نیست. در این صورت این موارد را امتحان کنید:
در این مواقع بهتر است ببینید و بررسی کنید که مبادا وایفای را غیر فعال کردهاید و خودتان متوجه نشدهاید! در برخی لپتاپهای ویندوزی و دیگر دستگاهها، دکمههایی وجود دارد که میتوان با زدن آنها بهراحتی وایفای را فعال و غیر فعال کرد؛ ممکن است گاهی این دکمهها را اتفاقی زده و باعث غیر فعال کردن وای فای شده باشید. در این صورت مثلا در ویندوز ۱۰، روی آیکون مربوط به شبکه در نوار وظیفه (تسک بار) یک ضربدر قرمز خواهید دید.
در بسیاری از دستگاهها، با یک سری ترفندهای سریع میتوان وایفای را غیر فعال کرد. Airplane Mode یا حالت پرواز سادهترین راهی است که با فعال کردن آن میتوان تمامی امواج رادیویی، امواج بلوتوث و وایفای را غیر فعال کرد. کافی است این گزینه را در حالت on قرار دهید تا تمامی این اتفاقها رخ دهد!
خارج از محدوده؛ گاهی پیش میآید که در یک نقطه بهخوبی به وایفای دسترسی دارید؛ اما چند لحظه بعد نه. علت این است که سیگنالهای رادیویی از دیوارها عبور میکند و میتواند توسط آدمها و مواد و وسایل جذب شود. کمی جابهجا شوید تا مجددا به وایفای متصل شوید.
باند فرکانس را چک کنید. فرکانس ۲.۴ گیگاهرتزی رایجتر است و بیشتر وسایل از این باند بهره میگیرند؛ بنابراین ممکن است تداخل بیشتری وجود داشته باشد. در عین حال این باند راحتتر از وسایل و دیوار عبور میکند و برد بیشتری دارد؛ درحالیکه فرکانس ۵ گیگاهرتزی، برد کمتر ولی سرعت بیشتری دارد. برای این فرکانس از مشکل تداخل نیز خبری نیست. همانطور که دیدید هرکدام از این باندها مزیتها و محدودیتهای خاص خودشان را دارند بنابراین باتوجه به شرایط باید تصمیم بگیرید که از کدام استفاده کنید. البته باید بدانید که اگر مودم شما ۵ گیگاهرتزی است، باید تقویتکننده، گوشی و لپتاپ شما هم از این فرکانس پشتیبانی کنند و دارای همان استانداری باشند که مودم از آن بهره میگیرد تا از نهایت سرعت لذت ببرید. با این حال تمام گوشیها و لپتاپها از فرکانس ۵ گیگاهرتزی پشتیبانی نمیکنند. پس هنگام خرید باید به این مسائل توجه کرد. برخی دستگاهها فقط در یکی از این دو باند کار میکنند؛ در این صورت باید انتخاب کنید که کدام فرکانس را ترجیح میدهید. برخی دستگاهها هم هستند که میتوانند روی هردو باند بهطور همزمان کار کنند و بهاصطلاح دوبانده هستند که در این صورت مشکلی نخواهید داشت.
شبکههای مسدودشده؛ اگر شبکهای مسدود شده باشد نام آن را روی دستگاهتان مشاهده نخواهید کرد. مسدود کردن یا مخفی کردن نام وایفای روش امنیتی خیلی معتبری هم نیست؛ ولی میتواند دزدان وایفای را کمی عقب براند. در صورتی که نام یک شبکه مخفی شده باشد، برای اتصال به آن لازم است که بهصورت دستی نام کامل ESSID و رمز را وارد کنید و در یک کلام، کمی سختی بکشید.
شبکه غیر فعال شده؛ دستگاههای دیگر را چک کنید یا از افراد دیگر که به آن شبکه متصلاند سؤال کنید. شاید روتر به راهاندازی یا بوت مجدد یا حتی تعویض شدن نیاز داشته باشد.

به شبکه متصل هستید اما به اینترنت دسترسی ندارید، همان عبارت No Internet access معروف!
وایفای یک تکنولوژی رادیویی است، یعنی اینکه ممکن است به شبکه متصل باشید و سیگنال هم قوی باشد؛ ولی باز هم نتوانید از اینترنت بهره ببرید. برای حل این مشکل اول باید از درست بودن تنظیمات شبکهی خود اطمینان حاصل کنید و آدرس شبکهی خود را چک کنید و ببینید در رنج APIPA است یا خیر. اگر مشکلی در دادن آدرس از سوی شبکههای محلی به دستگاهتان پیش آید، کامپیوتر یا موبایلتان یک آدرس به خودش اختصاص میدهد و در این صورت نمیتواند دادهها را رد و بدل و مسیریابی کند.
برخی سیستمعاملها در صورت بروز مشکل اینترنت با علائمی مثل یک علامت تعجب زردرنگ روی آنتن وایفای به شما میگویند که مشکلی وجود دارد. در این صورت سراغ تنظیمات زیر بروید :
در اندروید: Settings > About Phone > Status
در آیاواس: Settings > Wi-Fi و کلید روی گزینه i
در ویندوز: Settings > Network & Internet و سپس Wi-Fi adapter را انتخاب کنید.
در مکاواس (macOS): پنجرهی Network system preference را باز کنید، Wi-Fi adapter را انتخاب کنید، روی گزینه Advanced کلیک کنید و در نهایت روی تب TCP/IP کلیک کنید.
اگر آدرس IP دستگاه شما برای IPv4 با 169.254 شروع میشود، این یک آدرس APIPA است؛ یعنی سیستم عاملتان نمیتواند از طریق DHCP بهصورت اتوماتیک IP بگیرد.

قبل از اینکه ببینید شبکه دچار مشکل شده است یا نه، تنظیمات فایروال خود (Firewall) را چک کنید. برخی فایروالها از اتصال به شبکههای جدید و ردو بدل کردن ترافیک بین آنها جلوگیری میکند. در بسیاری از موارد باید علایمی مبنی بر دریافت شبکههای جدید دریافت کنید که از شما تأیید یا عدم تأیید آن را می خواهند. اما گاهی اوقات ممکن است بدون اینکه به شما اطلاع داده شود، شبکه جدید مسدود شود.
بهمحض اینکه فایروال یا دیگر فیلترها را حذف کردید، دیگر اطمینان حاصل میکنید که مشکل حتما از شبکه شما است. در این شرایط اگر از آن دسته آدمهایی نیستید که وقتی از کوره درمیروند مشت و لگد حوالهی روترشان میکنند، باید حتما کسی را بیابید که این کار را برایتان انجام دهد!
آدرس IP معتبر است اما هیچ چیزی لود نمیشود!
اگر دارید از یک هاتاسپات عمومی در کافیشاپ، فرودگاه، مرکز کنفرانس یا هر جای دیگری استفاده میکنید، ممکن است بدون اینکه متوجه شوید با یک پورتال یا یک صفحهی ورود برخورد کنید. بسیاری از ورژنهای اخیر سیستمعاملها متوجه میشوند که ممکن است با یک پورتال مواجه شده باشید و در این صورت دستورالعملهای خاصی به کار خواهند برد. تا زمانی که سؤالات درست را جواب ندهید یا روی دکمههایی که باید کلید نکنید، دسترسی به اینترنت قطع خواهد شد.
با صفحهی پورتال، هاتاسپات از جستجوهای سامانه نام دامنه (DNS) بهنفع خود استفاده میکند؛ درنتیجه هرجا که تلاش کنید بروید شما را مجددا به پورتال هدایت میکند. مکاواس و آیاواس اپل این رفتار را شناسایی و پنجرهی Modal Dialog را باز میکنند که وب پیج پورتال را نشان میدهد. بهمحض اینکه دسترسی با موفقیت شروع شد، سیستم عامل میتواند بگوید که DNS بهدرستی عمل میکند و یک دکمهی Done را نشان میدهد که میتوان روی آن کلیک کرد.

گاهی به علت اینکه پورتالها آنقدرها حرفهای نیستند یا در اثر فایروال یا دیگر نرمافزارهای فیلترینگ، سیستمتان به این تغییر آدرسها اطمینان نمیکند و در نتیجه از نمایش این صفحات پورتال جلوگیری میشود. مرورگری را باز و صفحهای را بارگیری کنید مثل cnn.com و ببینید چه اتفاقی میافتد. به بخش Location مرورگرتان نگاه کنید و ببینید آیا دامنه یا آدرسهای IP تغییر میکند یا خیر. این احتمالا برنامهای در سیستمتان هست که دارد فرایند بلاک کردن را تکمیل میکند.
اگر هیچچیزی در مرورگرتان بارگیری نمیشود با یک متخصص در میان بگذارید. ممکن است لازم باشد که پسورد دریافت کنید، هزینهای بپردازید یا از یک پیکربندی خاص استفاده کنید.
اینترنت شما مدام قطع و وصل میشود
در مورد این مشکل چهار مقصر داریم: اتصالات نامنظم پهنای باند، فاصله از ایستگاه پایه، انتخاب ایستگاه اشتباه و شبکهی محلی پرترافیک.
برود باند (Broadband): در برودباند میتوان چندین سیگنال مختلف را بهطور همزمان روی رسانه ارسال کرد و هرکدام از سیگنالها دارای پهنای باند مشخصی است. تست اینکه ببینید مشکل از این مورد است یا نه کمی سخت است؛ مگر اینکه بتوانید یک کابل اترنت به روتر وصل کنید و از یک نرمافزار تست پهنای باند استفاده کنید؛ مثل Ookla یا یک نرمافزار نظارت بر شبکه. اگر توانستید، این مورد را از فهرست عاملان مشکل قطع و وصل شدن اینترنتتان حذف کنید!
فاصله: به نظر رفع این مشکل راحت به نظر میرسد. به ایستگاهتان نزدیکتر شوید! اما اگر ندانید که این ایستگاههای پایهی وایفای دقیقا در کجا واقع شدهاند یا اتاق شما یعنی جایی که دارید از اینترنت استفاده میکنید از محل ایستگاه دور است هضم عبارت نزدیکتر شوید کمی سخت میشود! به علت انعکاس سیگنال و جذب آن توسط دیوار و وسایل و حتی انسانها، همیشه برایمان واضح نخواهد بود که ایستگاههای پایهمان را کجا قرار دهیم تا پوششدهی بهتری داشته باشد. برنامهی NetSpot میتواند با ایجاد یک نقشهی حرارتی، ناحیه پوششی وایفایتان را آنالیز کند. ورژن رایگانی نیز از Ekehau’s Heatmapper نیز هست که تقریبا همین ویژگیها را دارد.

ایستگاه پایه اشتباه: ایستگاه پایه هر نودی که قابلیت وای فای دارد مثل روتر با همان تنظیمات امنیتی که به شما امکان پرسه زدن در اینترنت میدهد؛ چه روی یک برج بلند باشد چه در یکی از اتاقهای خانه شما. وسایل شما مثل موبایلتان همیشه درمورد قویترین سیگنال انتخاب درستی ندارند. مثلا ممکن است در خانههای کوچک بهخاطر دیوارهای قطور چند ایستگاه داشته باشید. در این حالت ممکن است لپتاپ و موبایلتان بهصورت روتین به یک ایستگاه وصل شوند؛ درحالیکه شاید ایستگاه دیگری که در خانه هست قویتر باشد. وقتی این ایستگاهها تمام نام یکسانی دارند هم میتوانید انتخاب کنید که به کدام وصل شوید؛ اما خاموش و روشن کردن آداپتور وایفای خودتان میتواند در یک انتخاب بهتر کمک کند.
شبکههای محلی شلوغ: خارج از شبکههای توری میتوانید به یک روتر وصل شوید و در هر باند حالت تعیین خودکار کانال را عوض و خودتان یک کانال را انتخاب کنید. راز کوچکی که در مورد وایفای وجود دارد این است که درحالیکه سطوح سیگنال در فرکانس ۲.۴ گیگاهرتز برای تمام کانالها تنها یک ماکسیمم دارد، اما فرکانس ۵ گیگاهرتز به سه بخش بزرگ تقسیم میشود و تا سال ۲۰۱۴ هرکدام از آنها ماکسیممهای مختلفی داشتند.
پایینترین رنج کانال (36،40،44،48) نمیتوانند در میزان بیشتر از پنج درصد از ماکسیمم بالاترین رنج کانال (149،153،157،161) کار کند. چنانچه ابزاری دارید که برای اعلام قوانین جدید بازبینی نشده بود (ابزاری که اکثریت قریب به اتفاق، ایستگاههای پایهای با عمر حداقل دو سال هستند)، اگر باند ۵ گیگاهرتز را در کانال ۱۴۹ تنظیم کنید مشکل حل میشود یا با استفاده از ابزارهایی چون WiFi Explorer میتوانید بفهمید چه وسایلی دور و برتان در حال استفادهاند.
پسوردتان صحیح است اما به اینترنت وصل نمیشوید
برای وارد شدن به یک شبکه به نام کاربری و رمز عبور نیاز دارید و اگر رمز عبور را اشتباه وارد کنید نمیتوانید به آن شبکه وارد شوید. اما اگر رمز عبور را هم درست وارد کنید و باز نتوانید وارد شبکه شوید چه؟
چک کنید که حروف کوچک و بزرگ را در پسوردتان رعایت کردهاید و همنیطور فاصلهها. مطمئن باشید که حتی یک فاصله را هم جا نینداختهاید.
مطمئن شوید که شبکه درست را انتخاب کردهاید. در بعضی جاها با چندین و چند شبکه مواجه می شوید و احتمال دارد شبکهای را انتخاب کرده باشید که تشابه اسمی با شبکهای دارد که شما می خواستید آن را انتخاب کنید.
ممکن است مشکل از فرمور یا سفتافزار روتر باشد که باعث میشود بهخوبی کار نکند و نشود به آن متصل شد؛ حتی وقتی که پسورد درست را وارد کردهاید. در این صورت با یک متخصص مشورت کنید یا اگر خودتان تخصص کافی دارید روترتان را مجددا راهاندازی یا اصطلاحا Reboot کنید.
دستگاهتان مرتب به همان شبکه اشتباه وصل میشود
اکثر سیستمعاملهای امروزی لیستی از شبکههایی به آنها وصل شدهاید (حتی برای یک بار) در خود دارند. امروزه اگر با یک مثلا موبایل به شبکهای متصل شوید، میتوانید با دیگر موبایلها، تبلتها و کامپیوترهایتان بهراحتی به آن شبکه وصل شوید. اگر شبکهای باشد که یک بار به آن وصل شدهاید و حالا هرقدر تلاش کردهاید که این شبکه فراموش شود و دیگر در لیستتان نباشد و نشده است، باید چه کرد؟ شاید شما هم شنیده باشید که حذف اتصال به یک شبکه آن را کاملا پاک نمیکند چون اگر با یک دستگاه دیگرتان به آن شبکه وصل شوید، مجددا آن شبکه به دستگاههای دیگرتان نیز کپی میشود. راه حلش تسلیم نشدن است: به پاک کردن آن شبکه از تمام وسایل و دستگاههایتان ادامه دهید!

برای مدیریت شبکهها کافی است این مراحل را دنبال کنید:
در اندروید: Settings> Wi-Fi، دکمه Customize را بزنید و سپس Saved Network را انتخاب کنید.
در iOS: در Settings> Wi-Fi میتوانید شبکههایی را که به آنها متصل شدهاید کاملا پاک کنید.
در ویندوز: روی آیکون Network کلیک کنید، Manage Wi-Fi Settings و سپس Manage Known Networks را انتخاب کنید.
اداپتور وایفایتان ممکن است عمر خود را کرده باشد. مهم نیست که از چه دستگاهی استفاده میکنید؛ قبل از این که تسلیم شوید سیستمعاملتان را مجددا نصب کنید تا ببینید مشکل از کجا بوده است!
گاهی اوقات اگر وسایلی مثل موبایل و تبلت مشکل دسترسی به اینترنت دارند، ممکن است دیگر قابل تعمیر نباشند و عمر خود را کرده باشند. پس بهتر است بهجای تعمیر، تعویضشان کنید!
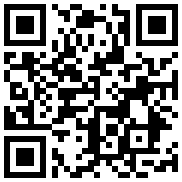
تازه ها


در یادداشتی اختصاصی برای جام جم آنلاین مطرح شد
جنبش مردمی سوریه

در یادداشتی اختصاصی برای جام جم آنلاین مطرح شد
زمان دیپلماسی برای حمایت از مقاومت

عضو دفتر حفظ و نشر آثار رهبر انقلاب در گفتگو با جام جم آنلاین مطرح کرد
نقش ویژه اهالی اندیشه، رسانه و هنر در مقابله با تهدیدات نرم


کامران نجفزاده، از گزارشگری تا گفتوگوهای بیپرده در شبکه نسیم
چالشهای بیشتر در فصل جدید برمودا

«جامجم» در گفتوگو با رئیس سازمان هواشناسی کشور بررسی کرد
ابردزدی از شایعه تا واقعیت
















