چگونه بدون ماوس یا کیبورد با کامپیوتر کار کنیم؟

کامپیوترتان را روشن میکنید و متوجه میشوید ماوس یا تاچپد آن کار نمیکند؛ علتش را نمیدانید و ماوس دیگری هم دم دستتان نیست و ناچارید تنها با کیبورد کارتان را راه بیندازید! شاید هم قضیه برعکس است و چند کلید اساسی از کیبوردتان کار نمیکند. در این موقعیت شاید فکر کنید همان ماوس کفایت میکند، اما در همان هنگام ورود رمز عبور به مشکل بر میخورید! ما اغلب عادت کردهایم همیشه ماوس و کیبورد دم دستمان باشد و وقتی یکی از این دو به هر دلیل از کار بیفتد، کارمان لنگ میماند. بنابراین بهتر است روشهای استفاده از کامپیوتر بدون هر کدام از این دو را یاد بگیریم تا در مواقع نیاز دچار مشکل نشویم. امروزه حتی با در نظر گرفتن تبلتها و صفحات لمسی، ماوس یا تاچپد جزئی لاینفک از تجربه کاربری ویندوز و مکاواس به شمار میرود که در غیاب آنها، این تجربه بشدت تحت تاثیر قرار میگیرد. پس اجازه دهید نگاهی به کاربری قسمتهای مختلف ویندوز و مکاواس با استفاده از تنها کیبورد بیندازیم.
کنترل مکاننما با کیبورد
هنگامی که امکان استفاده از ماوس را ندارید، احتمالا با خودتان فکر کردهاید چقدر خوب بود اگر میشد بهوسیله کیبورد نیز کلیدهای مکاننما را کنترل کرد. خوشبختانه چنین قابلیتی هم در ویندوز و هم در مکاواس تعبیه شده تا بتوان مکاننما را فقط با کلیدهای کیبورد حرکت داد.
در ویندوز این امکان با نام Mouse Keys شناخته میشود که در قسمت Ease of Access Center و گزینه Make the mouse easier to use قرار گرفته است. اما با توجه به آنکه میخواهیم آن را بدون نیاز به ماوس فعال کنیم، میتوانیم با نگه داشتن کلیدهای Alt و Shift سمت چپ کیبورد و زدن کلید Num Lock این کار را انجام دهیم. پس از فعالسازی (که با یک بوق کوتاه و آیکونی در قسمت اعلانها مشخص میشود)، به کمک هشت کلید اعداد دور عدد 5، مکاننمای ماوس را حرکت داده و با عدد 5 عمل کلیک را انجام دهید. با همین ترکیب کلیدها هم میتوانید قابلیت را غیرفعال کنید.
مکاواس نیز همین امکان را دقیقا با همین نام در اختیار کاربر گذاشته است. ترکیب میانبر فعالسازی
Mouse Keys در این سیستمعامل، کلیدهای Option + Command + F5 است که در کیبوردهای دارای اعداد با همان اعداد مثل ویندوز حرکت و کلیک صورت گرفته و در کیبوردهای فاقد اعداد، از کلیدهای اطراف کلید L برای حرکت و از این کلید برای کلیک استفاده میشود.
کلیدها و ترکیبهای حیاتی
اگر میخواهید کارهای مرسومی را که در حالت عادی با ماوس صورت میگیرد به کمک کیبورد انجام دهید، ویندوز و مکاواس ترکیبهای میانبر گوناگونی را برای کاربری در نظر گرفتهاند که در اینجا نگاهی به کلیدهای کلیدی و ترکیبات مهم آنها میاندازیم.
این را همیشه در نظر داشته باشید که در ویندوز، کلید Tab یکی از کاربردیترین کلیدها هنگام استفاده از کیبورد است. هنگامی که میخواهید برنامه یا فایلی را از دسکتاپ انتخاب کنید، کافی است یکبار کلید Tab را بزنید تا اولین آیکون انتخاب شود و سپس با دکمههای جهت، به آیکونی که میخواهید برسید. با زدن این کلید به دفعات بعدی، منوی استارت و قسمتهای دیگر Taskbar انتخاب میشود. در داخل برنامهها هم این کلید بخشها و دکمهها را انتخاب میکند. علاوه بر این، در برنامههایی که تبهای مختلف دارند (مانند مرورگرها یا Task Manager) با ترکیب Ctrl و کلید Tab، میتوانید میان این تبها حرکت کنید. میانبر Alt + Tab هم برای انتخاب میان پنجرههای باز به کار میرود.
اعمال مربوط به پنجره برنامهها در ویندوز به کمک کلید Alt انجام میشود. با زدن این کلید، منوی برنامهها نمایش داده میشود که بهوسیله کلیدهای جهت میتوانید گزینهها را انتخاب کنید. علاوه بر فعالسازی منو، با ترکیب Alt با حرف اول یک منو (مثلا F برای منوی File)، آن منو باز میشود. فعالسازی منوی برنامهها را بهوسیله کلید F10 هم میتوانید انجام دهید. ترکیب مهم دیگر کلید Alt به همراه کلید F4 است که پنجره فعال را میبندد. ترکیب Ctrl + Shift + Esc را هم فراموش نکنید که Task Manager ویندوز را باز میکند.
در مکاواس مهمترین دکمه، کلید Command است که حجم عظیمی از عملکردها با ترکیبی از این کلید صورت میگیرد. با ترکیب Command و F2 میتوانید نوار منو (نوار بالا) را فعال کرده و با کلیدهای جهت در میان گزینههای آن حرکت کنید. مانند این ترکیب اما با کلید F3 برای انتخاب داک (dock) به کار میرود که در این حالت هم با کلیدهای جهت، امکان انتخاب برنامههای روی آن وجود خواهد داشت. حرکت میان پنجرههای فعال با Command + Tab انجام میشود و بستن پنجره فعال درون برنامهای هم با Command + W. میانبرهای ترکیبی با کلید Command فهرست بلندبالایی است که در این مطلب نمیگنجد. اما یکی دیگر از ترکیبهای مهم که دانستن آن بد نیست، ترکیب Command + Option و کلید Eject است که مک را به حالت Sleep میبرد.
جستوجو کنید!
در ویندوزهای جدید، عمل جستوجو بسیار خوب پیادهسازی شده که به کمک آن میتوان به راحتی به بخشهای مختلف سیستمعامل و حتی فایلها و فولدرها دسترسی داشت. بنابراین یکی از مهمترین کلیدهایی که باید هنگام استفاده از کیبورد به خاطر داشته باشید، کلید ویندوز است. با فشردن این کلید، منوی استارت باز شده و پس از آن میتوانید با تایپ نرمافزار یا تنظیم مورد نظرتان، آن را اجرا کنید. بسیاری از کاربران این نکته را نمیدانند که ویندوز ترکیب میانبری هم برای باز کردن منوی استارت دارد: Ctrl + Esc. پس اگر با کیبوردی برخورد کردید که کلید ویندوز آن کار نمیکرد، باز هم به کمک این ترکیب میتوانید بهراحتی منوی استارت را باز کنید. معادل این عمل در مکاواس، برنامه Spotlight است که برای جستوجو در تمام قسمتهای سیستمعامل مورد استفاده قرار میگیرد. ترکیب میانبر پیشفرض برای باز کردن این قابلیت، Command + Space است که اگر کامپیوتر مک دارید، بسیار به کارتان خواهد آمد.
تایپ بدون کیبورد

گاهی کیبورد کامپیوتر یا لپتاپتان مشکل پیدا میکند و مجبور میشوید تنها با ماوس کار کنید. در ویندوز و مک، اکثر عملکردها تنها با ماوس قابل انجام است، بجز عمل تایپ که پیچیدگی بیشتری دارد.
برای تایپ بهوسیله ماوس، بهترین گزینه کیبورد مجازی است که در ویندوز با نام «کیبورد روی صفحه» (On-Screen Keyboard) شناخته میشود. با رفتن به قسمت Ease of Access و بخش Keyboard میتوانید این کیبورد را فعال و بهوسیله کلیک ماوس روی آن، متنی را که میخواهید تایپ کنید. در صفحه ورود ویندوز هم اگر دقت کنید، در قسمت پایین سمت راست آیکون Ease of Access وجود دارد که با کلیک روی آن میتوان کیبورد روی صفحه را نمایش داد. در مکاواس نیز «صفحهکلید مجازی» وجود دارد که برای فعالسازی آن باید به قسمت کیبورد در تنظیمات بروید و تیک Show Keyboad & Character Viewers را بزنید. سپس از نوار بالا و منوی کیبورد، Show Keyboard Viewer را کلیک کنید تا کیبورد مجازی برای تایپ با ماوس فعال شود.
محمود صادقی
ضمیمه کلیک جامجم
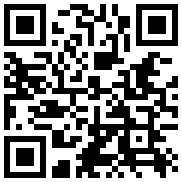
تازه ها


در یادداشتی اختصاصی برای جام جم آنلاین مطرح شد
جنبش مردمی سوریه

در یادداشتی اختصاصی برای جام جم آنلاین مطرح شد
زمان دیپلماسی برای حمایت از مقاومت

عضو دفتر حفظ و نشر آثار رهبر انقلاب در گفتگو با جام جم آنلاین مطرح کرد
نقش ویژه اهالی اندیشه، رسانه و هنر در مقابله با تهدیدات نرم


کامران نجفزاده، از گزارشگری تا گفتوگوهای بیپرده در شبکه نسیم
چالشهای بیشتر در فصل جدید برمودا

«جامجم» در گفتوگو با رئیس سازمان هواشناسی کشور بررسی کرد
ابردزدی از شایعه تا واقعیت
















