
در واکنش به حمله رژیم صهیونیستی به ایران مطرح شد
بتازگی مرورگر کروم برای افزایش امنیت وبسایتها، بهرهمندی از این گواهینامه را اجباری کرده و سایتهایی که بدون داشتن گواهی امنیتی نسبت به دریافت اطلاعات از کاربران اقدام کرده یا فرمهای ثبتنام، پرداخت و... را در خود جای داده باشند، با نمایش هشداری از سمت مرورگر کروم مواجه خواهند شد.
امروزه بسیاری از سایتها برای جلوگیری از نمایش چنین هشدار امنیتی و همچنین بهبود رتبه خود در نتایج جستوجوی گوگل از این گواهینامههای امنیتی بهرهمند میشوند و در مواردی نیز کاربران علاقهمند تهیه این گواهینامهها ممکن است نیازمند دریافت اطلاعات بیشتری از مدت زمان اعتبار گواهینامه، مرجع صادرکننده و... باشند.
تا همین چند ماه پیش برای مشاهده جزئیات گواهینامه SSL روی هر سایت در مرورگر کروم کافی بود روی آیکون قفلی که در سمت چپ آدرس سایت نمایش داده میشود کلیک و گزینه SSL certificate details را انتخاب کنید، اما بتازگی این گزینه از کروم حذف شده و کاربران کنجکاو برای یافتن اطلاعات بیشتر از گواهینامههای ثبت شده روی سایتها بهدنبال روشی برای انجام این کار هستند. شما چطور؟ جزو همین کاربران کنجکاو هستید و هنوز نتوانستهاید روشی برای یافتن اطلاعات بیشتر گواهینامههای SSL توسط مرورگر کروم پیدا کنید؟ انجام این کار بهراحتی با استفاده از این روش امکانپذیر است:
مرورگر را باز کرده و به یک سایت مجهز به گواهینامه امنیتی SSL مراجعه کنید. (بهعنوان مثال سایت گوگل را باز کنید)
ابتدا با مشاهده سمت چپ آدرس سایت در نوار آدرس مطمئن شوید آیکون قفل وجود دارد و گواهینامه امنیتی SSL روی سایت موردنظر فعال است.
در ادامه روی آیکون منوی اصلی مرورگر کلیک کرده، پس از مراجعه به منوی More Tools روی گزینه Developer Tools کلیک کنید. (میتوانید کلیدهای میانبر Ctrl+Shift+i را نیز فشار دهید)
پس از بهنمایش درآمدن ابزارهای مخصوص توسعهدهندگان به تب Security مراجعه کنید.
روی گزینه View Certificate کلیک کنید تا به همه اطلاعات در دسترس برای گواهینامه امنیتی فعال روی سایت موردنظر دسترسی یابید.
بازگشت خط فرمان به منوی حرفهای ویندوز 10
همانطور که میدانید بهروزرسانی بزرگ ویندوز 10 با عنوان بهروزرسانی Creators منتشر شده و بسیاری از کاربران نیز به کمک این بهروزرسانی سیستمعامل رایانه خود را بهروز کردهاند. بهروزرسانی Creators همچون دیگر بهروزرسانیهای بزرگ ویندوز، تغییرات بسیاری را با خود همراه داشته که یکی از این موارد در منوی کاربران حرفهای (Power Users menu) که با کلیک راست روی گوی ویندوز یا فشار کلیدهای Windows+X نمایش داده میشود، قابل مشاهده است. ابزار خط فرمان (Command Prompt) در این نسخه جای خود را به PowerShell که ابزاری قدرتمند است داده، اما بسیاری از کاربران هنوز هم به استفاده از خط فرمان علاقه دارند و در مواردی نیز به دلیل نداشتن وقت کافی برای فراگیری روش کار با برنامههای جدید ترجیح میدهند از همان ابزارهای قدیمی استفاده کنند. اگر شما نیز جزو این کاربران هستید و برای انجام امور مختلف توسط خط فرمان قصد دارید ابزار خط فرمان را همچون گذشته به منوی کاربران حرفهای اضافه و PowerShell را از این منو حذف کنید، کافی است از این ترفند کمک بگیرید:
کلیدهای Windows+i را فشار دهید تا صفحه تنظیمات ویندوز باز شود.
به بخش Personalization مراجعه کنید.
از سمت چپ روی گزینه Taskbar کلیک کنید.
صفحه سمت راست را کمی به پایین اسکرول کرده و گزینه Replace Command Prompt with
Windows PowerShell را به حالت OFF تغییر وضعیت دهید.
مراحل کار به پایان رسیده و چنانچه روی گوی ویندوز کلیک راست کنید یا کلیدهای Windows+X را فشار دهید خواهید دید منوی کاربران حرفهای همچون گذشته خط فرمان را در خود جای داده است
فیلتر ایمیلهای خوانده نشده در آیاواس
دریافت ایمیلهای متعدد طی روز موجب میشود وقت نکنید همه ایمیلهای خود را مرور کنید و زمانی که ایمیلها را جسته گریخته باز میکنید نیز ممکن است برخی ایمیلهای خوانده نشده را در فهرست ایمیلهای دریافتی و در میان دیگر پیامها گم کنید!
یکی از سادهترین روشها برای بررسی ایمیلهای خوانده نشده، فیلتر کردن فهرست ایمیلهای دریافتی و محدود کردن آن به گزینههای خوانده نشده است. انجام این کار در بسیاری از اپلیکیشنهای مدیریت ایمیل بسیار ساده است و کاربران آیفون و آیپد مجهز به سیستمعامل آیاواس 10 و بالاتر نیز میتوانند این قابلیت را بهراحتی مورد استفاده قرار دهند. اگر شما نیز جزو همین کاربران هستید و میخواهید با روش انجام این کار در دستگاه هوشمند خود آشنا شوید، پیشنهاد میکنیم این مراحل را دنبال کنید:
اپلیکیشن Mail را از روی دستگاه هوشمند خود اجرا کنید.
به یکی از صندوقهای دریافت ایمیل خود مراجعه کرده یا صندوقی را که همه ایمیلهای دریافتی شما را نمایش میدهد، باز کنید.
در پایین سمت چپ صفحه دایره کوچکی را مشاهده میکنید که سه خط افقی در آن کشیده شده است. روی این دایره فشار دهید.
اکنون آیکون دایره با رنگ آبی پر میشود و در میانه پایینی صفحه عبارت Filtered by: Unread نمایش داده میشود.
همانطور که مشاهده میکنید ایمیلهای دریافتی فیلتر شده و فقط ایمیلهای خوانده نشده برای شما نمایش داده شدهاند.
جستوجو در سایتهای فاقد فرم جستوجو
این روزها با دسترسی گسترده به اینترنت و سایتهای مختلفی که اطلاعاتی در زمینههای گوناگون منتشر میکنند، تقریبا میتوان به هر پرسشی پاسخ داد و هر چیزی را در اینترنت جستوجو کرد. باتوجه به همین گستردگی اطلاعات، جستوجو در اینترنت و سایتهای مختلف از اهمیت زیادی برخوردار است، چراکه بدون این ابزار یافتن اطلاعات موردنظر حتی در شرایطی که به سایت مربوطه نیز دسترسی داشته باشید، بسیار دشوار خواهد بود.
بهعنوان مثال فرض کنید بهدنبال یک خبر در سایت جامجم آنلاین هستید و ضمن آگاهی از عنوان خبر، این سایت به فرم جستوجو مجهز نباشد. به نظرتان در چنین شرایطی میتوانید خبر موردنظر را از میان دهها هزار خبر موجود در سایت پیدا کنید؟ مطمئنا انجام این کار اگر غیرممکن نباشد بسیار دشوار و وقتگیر است. در وضعیت مشابه نیز چنانچه شما با سایتی مواجه شوید که فرم جستوجو ندارد یا جستوجوی آن عملکرد بسیار ضعیفی دارد ممکن است گمان کنید تنها راهکار باقیمانده همان صرف وقت طولانی برای پیدا کردن مطلب موردنظر است.
دوست دارید با روشی سادهتر آشنا شوید و بینیاز از فرم جستوجوی سایتها در هر سایتی که علاقه دارید جستوجو کنید؟ به کمک این روش میتوانید با استفاده از انواع موتورهای جستوجوگر همچون گوگل، بینگ، جستوجوگر یاهو و... با استفاده از یک مرورگر ساده روی دستگاههای مختلف اعم از رایانه، تبلت و تلفن همراه عملیات جستوجو را اجرا کنید.
مرورگر اینترنتی موردنظر را اجرا و به یکی از موتورهای جستوجوگر مراجعه کنید. (بهعنوان مثال سایت گوگل را باز کنید)
عبارت موردنظر را برای جستوجو وارد کرده و پیش یا پس از آن عبارت site:Domain.com را وارد کنید. (بهجای عبارت Domain.com باید آدرس سایتی را که قصد دارید عملیات جستوجو در آن انجام شود، وارد کنید)
بهعنوان مثال چنانچه بهدنبال قیمت خودرو در سایت جامجم آنلاین هستید، کافی است یکی از عبارتهای زیر را در کادر جستوجو وارد کنید: (در مورد اول، عبارت site:jamejamonline.ir پیش از عبارت مورد جستوجو درج شده و در مورد دوم این عبارت پس از عبارت موردنظر برای جستوجو قرار گرفته است)
1ـ قیمت خودرو site:jamejamonline.ir
2ـ site:jamejamonline.ir قیمت خودرو
امیر عصاری
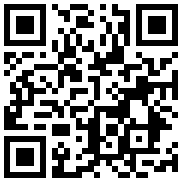

در واکنش به حمله رژیم صهیونیستی به ایران مطرح شد

در یادداشتی اختصاصی برای جام جم آنلاین مطرح شد

در یادداشتی اختصاصی برای جام جم آنلاین مطرح شد

در یادداشتی اختصاصی برای جام جم آنلاین مطرح شد

علی برکه از رهبران حماس در گفتوگو با «جامجم»:

گفتوگوی «جامجم» با میثم عبدی، کارگردان نمایش رومئو و ژولیت و چند کاراکتر دیگر

یک کارشناس مسائل سیاسی در گفتگو با جام جم آنلاین:

در گفتگو با جام جم آنلاین مطرح شد