
سخنگوی کمیسیون امور داخلی کشور و شوراهای مجلس در گفتگو با جام جم آنلاین خبر داد
همانطور که شما نیز مشاهده کردهاید برخی کاربران ضمن تبلیغ کانال خود در دیگر کانالها نام کاربری کانال را در مطلب خود منتشر میکنند و برخی دیگر نیز برای عضویت سریعتر کاربران، از لینکهای اختصاصی که بهصورت مستقیم و بدون نیاز به انتخاب گزینه Join کاربران را به فهرست اعضای کانال اضافه میکند، کمک میگیرند. روش جدیدی نیز استفاده میشود که بهجای وارد کردن لینک طولانی Join شدن به کانال، عبارتی دلخواه همچون نام کانال درج شده و فشار روی آن موجب میشود تا کاربر به لینک مستقیم عضویت در کانال هدایت شود. ایجاد این عبارات که در اصطلاح هایپرلینک شدهاند، کار دشواری نیست و براحتی با استفاده از یکی از دو روش زیر میتوانید برای خودتان متنهای هایپرلینک در تلگرام ارسال کنید:
روش اول: ربات bold@
1ـ پیش از هرچیز مطمئن شوید تلگرام نصب شده روی دستگاه شما به آخرین نسخه بهروزرسانی شده است.
2ـ یک پنجره گفتوگو در تلگرام را باز کرده و متن موردنظر خود را در قالب زیر وارد کنید: (متن را ارسال نکنید)
(bold [text](URL@
توجه داشته باشید بهجای عبارت Text باید عنوان یا عبارتی را که قصد دارید برای کاربر نمایش داده شود، وارد کنید و در ادامه بهجای URL نیز باید لینک موردنظر همچون لینک مستقیم عضویت در کانال را وارد کنید. بهعنوان مثال با وارد کردن عبارت زیر متن «عضویت در کانال کلیک در تلگرام» بهنمایش درآمده و کاربر با کلیک روی آن به کانال هدایت میشود:
[عضویت در کانال کلیک در تلگرام] bold@
(https://telegram.me/clickjamejam)
3ـ در ادامه پنجرهای توسط ربات داخلی bold@ نمایش داده میشود که با انتخاب گزینه Custom Markdown میتوانید متن را ارسال و نتیجه را مشاهده کنید.
نکته: پس از عبارت bold@ یک فاصله خالی قرار داده و بین دو عبارت Text و URL هیچ فاصله اضافهای قرار ندهید؛ زیرا این فاصلهها ممکن است در نهایت به نمایش داده نشدن گزینه Custom Markdown منجر شوند. همچنین میتوانید برای درج چند لینک داخلی در خطوط مختلف یکبار bold@ را وارد کرده و به هر تعداد که تمایل داشتید فرمان (text](URL] را وارد کنید.
روش دوم: ربات درج زیرنویس
1ـ پس از اطمینان از بهروز بودن تلگرام به آخرین نسخه، عبارت hzcaptionbot@ را در کادر جستجو وارد کرده و از فهرست نتایج روی «ربات درج زیرنویس» فشار دهید.
2ـ روی گزینه start در پنجره ربات فشار داده و متن موردنظرتان را بهصورت زیر وارد و ارسال کنید:
(Text](URL]
بهجای عبارت Text عبارت موردنظر برای تبدیل به متن لینکدار و بهجای URL نیز لینک موردنظرتان را وارد کنید.
3ـ پس از ارسال متن در این فرمت برای ربات، آن را Reply کرده و در پاسخ به وضع Reply حرف B را تایپ کنید.
4ـ با ارسال Reply شامل حرف B متن شما بهصورت لینکدار توسط ربات برایتان ارسال میشود و میتوانید این متن را برای کانالهای مختلف یا کاربران موردنظرتان Forward کنید.
نکته: میتوانید دیگر متون دلخواه را در کنار این فرمت وارد کرده یا این فرمت را در چند خط برای ایجاد چند هایپرلینک در متن خود وارد کنید. در نهایت با ارسال متن آماده شده برای ربات و انتخاب Reply و تایپ حرف B، همه بخشهای مشخص شده در متن شما توسط ربات به هایپرلینک تبدیل میشوند.
جستجوی اجباری «کورتانا» در گوگل
کورتانا، دستیار صوتی شما در ویندوز 10 قادر است کارهای بسیاری را انجام دهد، اما یکی از این کارها که بسیاری از کاربران نیز آن را به کورتانا محول میکنند، جستجو در اینترنت است. از آنجا که کورتانا نیز روی ویندوز نصب شده و از محصولات مایکروسافت بهشمار میرود عجیب نیست این جستجو در سایت بینگ صورت گیرد و قابلیتی برای تغییر آن به موتور جستجوگر دلخواه وجود نداشته باشد. اگر شما نیز همچون نگارنده مطلب، جستجو را در گوگل خلاصه میکنید و هیچ موتور جستجوگر دیگری نمیتواند نیازهایتان را برآورده کند، پیشنهاد میکنیم از این ترفند برای تغییر جستجوگر کورتانا در ویندوز کمک بگیرید. به کمک این ترفند کورتانا مجبور به استفاده از گوگل یا موتورهای جستجوی دیگر همچون DuckDuckGo و یاهو خواهد شد.
1ـ به بخش Settings در ویندوز مراجعه کرده و پس از ورود به بخش System، روی Default apps کلیک کرده و از فهرست برنامههای پیشفرض در بخش Web browser روی آیکون نرمافزار فعلی کلیک کرده و مرورگر کروم را از فهرست بهنمایش درآمده انتخاب کنید.
توجه: در صورتیکه مرورگر کروم روی ویندوز نصب نشده ابتدا عملیات دانلود و نصب مرورگر را اجرا کنید.
2ـ مرورگر کروم را اجرا کرده و پس از مراجعه به لینک زیر، افزونه کرومتانا (Chrometana) را دانلود و روی مرورگر نصب کنید.
http://j.mp/click_chrometana
3ـ پس از نصب افزونه در مرورگر، در صفحه بهنمایش درآمده توسط افزونه روی لوگوی گوگل یا هریک از دو موتور جستجوگر دیگر کلیک کنید.
4ـ از حالا به بعد هرگاه کورتانا در وب جستجو کند، بهطور پیشفرض مرورگر کروم اجرا شده و به کمک کرومتانا، عملیات جستجو در موتور جستجوگر انتخاب شده در مرحله 3 آغاز میشود.
پنهان کردن اپلیکیشنها در آیفون و آیپد
حذف اپلیکیشنهای پیشفرض در دستگاههای هوشمند از امکاناتی است که بسیاری از کاربران به آن نیاز دارند، اما این قابلیت توسط سازندگان این دستگاهها غیرفعال میشود. کاربران آیفون و آیپد نیز بخشی از همین کاربران را تشکیل میدهند و ممکن است در موارد بسیاری نیازمند حذف اپلیکیشنهایی باشند که بهصورت پیشفرض توسط اپل روی سیستمعامل آیاواس قرار گرفته، اما هیچ کاربردی برایشان ندارد. همچنین در مواردی ممکن است کاربران برای امنیت بیشتر قصد داشته باشند برخی اپلیکیشنها را از دید دیگر کاربران مخفی کنند.
یکی از روشهایی که در این شرایط برای مرتبسازی فهرست اپلیکیشنها به کار گرفته میشود، ایجاد یک پوشه و قرار دادن برنامههای بدون کاربرد در آن است؛ اما این روش نیز حذف برنامه را به همراه ندارد و پوشه موردنظر در فهرست اپلیکیشنها قابل مشاهده است. دوست دارید با ترفندی بسیار جالب آیکونهای اپلیکیشنهای موردنظرتان را بهطور کامل از فهرست اپلیکیشنهای آیاواس حذف کنید؟ این ترفند با بهرهمندی از یکی از باگهای موجود در سیستمعامل آیاواس این امکان را در اختیار شما قرار میدهد:
نکته: این ترفند در نسخههای 8 و 9 سیستمعامل آیاواس تست شده و در نسخه 9.2.1 بتا 2 نیز قابل اجراست.
1ـ به فهرست اپلیکیشنهای دستگاه خود مراجعه کرده و با کشیدن و رها کردن اپلیکیشنهای موردنظر روی یکدیگر، پوشهای را ایجاد کنید که شامل اپلیکیشنهای موردنظر برای حذف است.
توجه: شما میتوانید با ورود به حالت ویرایش اپلیکیشنها، یک پوشه جدید ایجاد کرده سپس اپلیکیشنهای موردنظر را به این پوشه انتقال دهید.
2ـ به پوشهای که ایجاد کردهاید مراجعه کنید و در صورتیکه در حالت ویرایش قرار ندارد، روی یکی از آیکونهای موجود در آن فشار داده و نگهدارید سپس نام پوشه را حذف کرده و نام Disappear را برای آن برگزینید.
3ـ پس از اختصاص نام به پوشه، هریک از اپلیکیشنها را به روش زیر حذف کنید:
اپلیکیشن موردنظر را انتخاب کرده و با کشیدن به سمت راست، آن را به صفحهای خالی منتقل کنید سپس بدون آنکه اپلیکیشن را رها کنید (انگشتتان را از روی صفحه بلند نکنید) کلید Home را فشار دهید.
در این مرحله اپلیکیشن به گوشه بالا سمت چپ صفحه رفته و از صفحه خارج میشود. چنانچه اپلیکیشن دوباره به صفحه بازگشت، این عملیات را تکرار کنید و بسرعت همزمان با فشردن و رها کردن کلید Home انگشتتان را نیز از روی صفحه بلند کنید.
4ـ این مراحل را برای تمام اپلیکیشنهای اضافه شده به پوشه تکرار کنید و در نهایت با فشار کلید Home از پوشه خارج شوید.
5 ـ مشاهده میکنید پوشه خالی نیز بهطور خودکار از روی دستگاه شما حذف میشود.
توجه: اپلیکیشنهای حذف شده به این روش پس از یکبار راهاندازی مجدد دستگاه یا خاموش و روشن شدن آن به وضع اولیه خود بازمیگردند. چنانچه پیش از اجرای این عملیات نیازمند دسترسی به اپلیکیشنهای پنهان بودید میتوانید با جستجوی نام اپلیکیشن در بخش جستجوی آیاواس به آن دسترسی یابید.
امیر عصاری
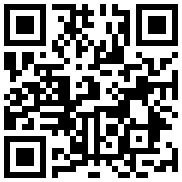

سخنگوی کمیسیون امور داخلی کشور و شوراهای مجلس در گفتگو با جام جم آنلاین خبر داد

در گفتگو با جام جم آنلاین مطرح شد

یک تحلیلگر مسائل بینالملل در گفتگو با جام جم آنلاین مطرح کرد

سید رضا صدرالحسینی در گفتگو با جام جم آنلاین مطرح کرد

سخنگوی کمیسیون امور داخلی کشور و شوراهای مجلس در گفتگو با جام جم آنلاین خبر داد

در گفتگو با جام جم آنلاین مطرح شد

