
با مرکز مدیریت فایلهای مولتی مدیا در ویندوز 7 آشنا شوید
رایانه ای که قرار است WMC روی آن اجرا شود، میبایست حداقل نیازهای سختافزاری مربوط به آن را داشته باشد که مهمترین آنها عبارتند از کارت گرافیک با حداقل حافظه ۶۴ مگابایت و یک پردازنده (CPU) مناسب، اگرچه برای اجرای مطلوب مدیاسنتر کارتهای گرافیک ۲۵۶ و ۵۱۲ مگابایتی پیشنهاد میشود! از آنجا که WMC امکان پخش و ضبط Online TV را نیز دارد، میتوان کارت TV را نیز از جمله نیازهای سختافزاری سیستم اجرا کننده آن دانست.
در منابع موجود، قابلیت برجسته WMC که به عنوان اولین ویژگی این نرمافزار مطرح میشود، امکان مشاهده و ضبط تصاویر تلویزیونی است که میتواند از طریق کارت TV یا اینترنت گرفته شود. WMC امکان پخش تصاویری را دارد که توسط کارتهای TV آنالوگ و دیجیتال دریافت میشود. قابلیت بعدی موجود در WMC امکان پخش فایلهای تصویری شامل ویدئو و عکس است. علاوه بر این، میتوان از WMC برای اجرای فایلهای صوتی موجود در Libraryهای ویندوز و نیز اجرای Audio CD و DVDهای صوتی نیز استفاده کرد.
همانطور که در شمارههای قبل عنوان شد، مدیاپلیر ویندوز نیز اغلب این قابلیتها را دارد، اما باید گفت که Media Center علاوه بر جمعآوری این امکانات به همراه امکان پخش و ضبط تصاویر تلویزیونی و... جلوهها و پوستههای بصری زیباتری را نیز برای کاربران فراهم میکند. ممکن است بتوانید برخی کارها نظیر جستجو و مشاهده عکسها و... را توسط مدیاپلیر، Windows photo gallery و دیگر نرمافزارها انجام دهید، اما سهولت استفاده از این امکانات در WMC در کنار زیبایی محیط کار و امکاناتی نظیر Slide show با قابلیت تنظیم، محیط جذابی را برایتان فراهم میکند که پس از اولین بار استفاده، نمیتوانید بسادگی از آن صرفنظر کنید.
برای ورود به محیط WMC، از منوی استارت گزینه All Programs را انتخاب کنیـــــد سپس روی آیکــــون Windows media center کلیک کنید. برای دسترسی سادهتر میتوانید همین عبارت را در کادر جستجوی منوی استارت وارد کنید!
در تلاش اول، کنار پیغام خوشامدگویی، قابلیتهای مختلف WMC همراه توضیح مختصر فهرست شده که میتوانید با کلیک روی فلشهای سمت راست و چپ صفحه، آنها را یکی پس از دیگری مشاهده کنید. برای عبور از این قسمت، روی دکمه Continue کلیک کنید.
در پنجره Get Started، سه گزینه وجود دارد. برای کسب اطلاعات بیشتر و آشنایی با قابلیتها و امکانات مختلف WMC در صورتی که سیستمتان به اینترنت متصل است، میتوانید روی Learn more کلیک کنید و منتظر دریافت اطلاعات از اینترنت باشید.
با کلیک روی گزینه Express نیز میتوانید این مراحل را دور بزنید و مستقیما به نرمافزار وارد شده و از امکانات آن استفاده کنید، اما بهتر است در وهله اول، تنظیمات ابتدایی WMC را با انتخاب گزینه Custom انجام دهید. (۱)
پس از کلیک روی این گزینه و در پنجره Setup، نحوه عملکرد به شما توضیح داده خواهد شد؛ روی دکمه Next کلیک کنید.
 مانند آنچه در تنظیمات مدیاپلیر ویندوز توضیح داده شد، در اینجا نیز با سوالی مواجه میشوید مبنی بر این که آیا تمایل به همکاری با مایکروسافت برای بهبود بخشیدن به این نرمافزار دارید یا خیر. در صورت قبول این درخواست و انتخاب پاسخ Yes، گزارش عملکرد نرمافزار WMC شما به صورت زمانبندی شده برای مایکروسافت ارسال خواهد شد. البته این اطلاعات برای به دست آوردن هویت یا ارتباط با شما نیست و صرفا اطلاعاتی در مورد نحوه عملکرد نرمافزارتان است. گزینه مورد نظر را برگزینید و روی دکمه Next کلیک کنید.
مانند آنچه در تنظیمات مدیاپلیر ویندوز توضیح داده شد، در اینجا نیز با سوالی مواجه میشوید مبنی بر این که آیا تمایل به همکاری با مایکروسافت برای بهبود بخشیدن به این نرمافزار دارید یا خیر. در صورت قبول این درخواست و انتخاب پاسخ Yes، گزارش عملکرد نرمافزار WMC شما به صورت زمانبندی شده برای مایکروسافت ارسال خواهد شد. البته این اطلاعات برای به دست آوردن هویت یا ارتباط با شما نیست و صرفا اطلاعاتی در مورد نحوه عملکرد نرمافزارتان است. گزینه مورد نظر را برگزینید و روی دکمه Next کلیک کنید.
WMC میتواند با اتصال به اینترنت برخی اطلاعات نظیر Cover Albumها، اطلاعات مربوط به فیلمها و موزیکها، فهرست برنامه تلویزیونهای اینترنتی و... را دانلود کند و در اختیارتان قرار دهد. در صورت تمایل به این کار، میتوانید در پنجره Enhanced playback گزینه Yes را انتخاب کنید. در این صورت، سیستمتان برای اتصال به اینترنت زمانبندی شده و اطلاعات مذکور را به صورت خودکار دانلود خواهد کرد. گزینه مورد نظر را انتخاب و روی Next کلیک کنید.
پس از پیمودن این دو مرحله، به سوالات ضروری پاسخ دادهاید! برای انجام تنظیمات اختیاری روی Next کلیک کنید. در پنجره Optional setup سه گزینه در اختیار دارید که میتوانید از طریق آنها تنظیمات نمایشگر، تنظیمات Speaker و مهمتر از همه، تنظیمات Libraryها را انجام دهید.
گزینه اول را انتخاب کرده و Next کنید. اگر از چند نمایشگر استفاده میکنید، مطمئن شوید که Wizard در نمایشگری قرار دارد که اغلب آن را مورد استفاده قرار میدهید! به عبارت دیگر بهتر است پنجره جاری را به نمایشگر اصلیتان منتقل کنید. در این صورت گزینه Yes را انتخاب کنید و به پنجره بعدی بروید. در این قسمت (Identify Your Display Type) نوع نمایشگر از شما خواسته میشود. با انتخاب گزینه موردنظر به پنجره بعدی بروید. در پنجره Display width، عرض صفحه نمایش را تعیین (Standard/Widescreen) و در پنجره بعدی نیز Resolution را تثبیت کنید.
تنظیمات نمایشگر انجام شد! حال با انتخاب گزینه Setup my speaker به بخش تست Speaker بروید و پس از انتخاب نوع کانکتور و تعداد اسپیکر، آن را تست و از صحت عملکرد آن اطمینان حاصل کنید. به خاطر داشته باشید که اگر از لپتاپ استفاده میکنید، گزینه Built-in را برای نوع اتصال انتخاب کنید.
اما مهــــمترین گزینــه در قسمت تنظیمات اختیاری، مـــــدیریت Libraryهــــــاست. برای این منظور گزینه Setup my media libraries را انتخاب کنید و دکمه Next را کلیک کنید.
در شمارههای گذشته، با Libraryهای ویندوز ۷ به صورت کامل آشنا شدهاید. WMC به عنوان مرکز مدیریت فایلهای مولتیمدیا، عملیات مختلف مربوط به دستهبندی و پخش فایلهای صوتی و تصویری را از طریق Libraryهای ویندوز انجام میدهد. شما میتوانید تنظیمات را از داخل WMC انجام دهید، ولی در واقع این تنظیمات به Libraryها اعمال خواهد شد.
با توجه به نوع فایل مدنظرتان، گزینه مناسب مثلا Pictures را انتخاب کرده و به پنجره بعدی بروید. اگر میخواهید یک فولدر را به Library اضافه کنید، گزینه Add folders و برای حذف فولدرهای موجود، گزینه Remove folders را انتخاب کنید. در پنجره بعدی، محل قرارگیری پوشه موردنظر را تعیین کنید که میتواند روی رایانه خودتان یا رایانهای دیگر متصل به شبکه باشد.
برای وارد کردن نشانیهای UNC (نشانی های شبکهای!) نیز میتوانید Let me manually add a shared folder را انتخاب کنید. برای این منظور باید همانند مثال موجود، نشانی فولدر مدنظر در شبکه ، User و Password دسترسی به آن (در صورت لزوم) را وارد کنید.
با انتخاب گزینه On another computer، فولدرهای به اشتراک گذاشته شده در شبکه پیدا شده و برایتان فهرست میشود و میتوانید فولدر موردنظرتان را از میان آنها انتخاب کنید.
انتخاب گزینه On this computer نیز به شما اجازه انتخاب فولدر از هارددیسک سیستم خودتان را میدهد.
توجه داشته باشید که به صورت پیشفرض، با انتخاب یک فولدر تمام فولدرهای زیرمجموعه آن نیز در Library موردنظر قرار خواهد گرفت.
مادامی که تغییرات به پایان نرسیدهاست میتوانید با انتخاب گزینه No, I want to make more changes به صفحه اول Libraryها بازگشته و به اضافه و کمکردن مسیرهای موجود اقدام کنید. در پایان، گزینه Yes, use these locations را انتخاب کنید تا تغییرات تثبیت شود.
تنظیمات اختیاری هم انجام شد! گزینه I have finished را انتخاب و روی دکمه Next کلیک کنید تا به WMC وارد شوید.
در شماره بعد درباره نحوه کار با WMC توضیح داده خواهد شد.
پانوشت:
۱ ـ اگر Express را انتخاب کردهباشید میتوانید WMC را Restart کرده و به Custom setup بروید. برای این منظور از منوی Task گزینه Settings، سپس General و پس از آن Windows Media Center Setup را انتخاب و روی Run setup again کلیک کنید.
منبع:
Windows 7 in Depth
محمدسعید نمازی
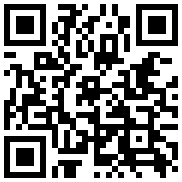
تازه ها


در یادداشتی اختصاصی برای جام جم آنلاین مطرح شد
جنبش مردمی سوریه

در یادداشتی اختصاصی برای جام جم آنلاین مطرح شد
زمان دیپلماسی برای حمایت از مقاومت

عضو دفتر حفظ و نشر آثار رهبر انقلاب در گفتگو با جام جم آنلاین مطرح کرد
نقش ویژه اهالی اندیشه، رسانه و هنر در مقابله با تهدیدات نرم
فرزانه اسعدی، هنرمند مجسمهساز در گفتوگو با «جامجم» مطرح کرد
مجسمههای شهری، بازتابی از فرهنگ ایرانی

گفتوگو با هادی رجبی، قهرمان تکواندو هانمادانگ:
طلوع قهرمانی در میدان باور

بازیگر پیشکسوت سینما و تلویزیون با اینکه سالهاست جلوی دوربین دیده نشده، مورد توجه و علاقه مردم است
دنبال احترامم؛ نه شهرت

مجید جلالی در گفتوگو با جامجم آنلاین مطرح کرد؛















