
در گفتگو با جام جم آنلاین مطرح شد
آیا میدانید مرورگر کروم در سیستمهای رایانهای نیز از این قابلیت پشتیبانی میکند و میتوانید بهراحتی با مراجعه به فروشگاه محصولات کروم، پوستههای بسیار زیبایی را برای مرورگر خود دانلود کنید؟ پوستهها گاهی تصویر زمینه تبهای جدید را تغییر میدهند و در بسیاری از موارد نیز بهجز تصویر زمینه، رنگبندی کل مرورگر اعم از نوار عنوان و... را به رنگ موجود در پوسته تغییر میدهند. اگر به تغییر پوسته کروم علاقهمند شدهاید پیشنهاد میکنیم با ما در این ترفند همراه شوید و همین حالا لباس جدیدی را بر تن کروم بپوشانید.
1ـ به لینک زیر بروید و از ستون سمت چپ روی Themes کلیک کنید.
https://chrome.google.com/webstore
2ـ در میان پوستههای بهنمایش درآمده اسکرول کنید تا پوسته دلخواهتان را بیابید. همچنین میتوانید با تایپ کلمه کلیدی موردنظر در کادر جستوجو، پوستههای مشابه با کلمات وارد شده را نیز مشاهده کنید (عملیات جستوجو روی همه بخشها صورت میگیرد که به منظور مشاهده پوستهها در فهرست نتایج باید صفحه را به پایین اسکرول کنید)
3ـ پس از انتخاب هریک از پوستهها، روی آن کلیک کرده و در صفحه بهنمایش درآمده با بررسی دقیقتر و مشاهده پیشنمایش و تصاویر بیشتر از پوسته انتخابی در صورتیکه از انتخاب خود مطمئن شدید روی Add to Chrome کلیک کنید.
4ـ در این مرحله پوسته جدید شروع به نصب کرده و جایگزین پوسته فعلی مرورگر میشود.
نکته: در صورتیکه از پوسته جدید رضایت نداشتید میتوانید با نصب هریک از پوستههای دیگر، پوسته جدید را جایگزین پوسته قبلی کنید. همچنین در صورتیکه قصد حذف همه پوستهها و بازگشت به حالت اولیه را داشتید، کافی است روی آیکون منوی اصلی مرورگر کلیک کرده و پس از مراجعه به Settings در بخش appearance گزینه Reset to default theme را کلیک کنید.
دسترسی سریعتر به تنظیمات اواسایکس
پنجره System Preferences در سیستمعامل مک اواسایکس همچون کنترلپنل ویندوز ابزارهای متعددی را برای اعمال تغییرات در بخشهای مختلف سیستمعامل در اختیار شما قرار میدهد. همانطور که میدانید در این بخش ابزارهای متعددی وجود دارد که گاهی موجب میشود جستوجو به دنبال یک ابزار خاص و انجام تغییرات دلخواه شما کمی دشوار شود. اگر دوست دارید خیلی سریعتر به ابزار دلخواه خود دسترسی یافته و به تغییرات موردنظر را اعمال کنید، پیشنهاد میکنیم یکی از این روشها را به کار بگیرید:
روش اول ـ جستوجو: در این روش کافی است پس از مراجعه به پنجره تنظیمات سیستمی (System Preferences) کلمه کلیدی ابزار یا فعالیت موردنظر را در کادر جستوجو (بالا سمت راست) وارد کنید. بهعنوان مثال چنانچه قصد دارید نوار منو را تیره کنید کافی است عبارت dark menu bar را وارد کنید تا گزینه مورد نظر برای اجرای این کار با عنوان Dark menu bar and dock در نتایج جستوجو به شما نمایش داده شود.
روش دوم ـ فیلتر بخشها: گاهی دسترسی سریع به بخش موردنظر و اعمال تغییرات با فیلتر کردن بخشهایی که به آنها نیازی ندارید میسر میشود. بهعنوان مثال فرض کنید در بخش تنظیمات سیستمی مک بیش از 20 بخش مختلف وجود داشته باشد و شما در بیشتر موارد از ده بخش آن هیچ استفادهای نکنید و هیچ اطلاعی از نحوه کار با آن بخشها نیز نداشته باشید. در این شرایط میتوانید با مراجعه به منوی View و کلیک روی Customize ویرایش پنجره تنظیمات سیستمی را آغاز کنید. کنار هریک از بخشها و ابزارهای موجود در پنجره تنظیمات سیستمی یک علامت چکمارک نمایش داده میشود که با برداشتن این علامت از کنار هر گزینه، آن گزینه فیلتر شده و از فهرست گزینههای موجود حذف میشود. با انجام این کار گزینههای در دسترس کاهش یافته و بهراحتی میتوانید به بخش موردنظر دسترسی یابید.
روش سوم ـ میانبر داک: روش دیگری که برای دسترسی سریعتر به بخشهای مختلف تنظیمات سیستمی میتوانید بهکار بگیرید استفاده از میانبر این تنظیمات در داک است. روی آیکون utility در داک کلیک راست کرده و از منوی بهنمایش درآمده روی هریک از گزینههای موجود در بخش تنظیمات سیستمی که بهصورت الفبایی مرتب شدهاند، کلیک کنید.
پینکد 4 یا 6 رقمی در آیاواس 9
یکی از تغییراتی که کاربران در آیاواس 9 با آن مواجه میشوند شش رقمی شدن پینکد حفاظتی در این سیستمعامل است. چنانچه دستگاه شما به قفل اثر انگشت یا همان تاچ آیدی مجهز باشد، این پینکد بهطور پیشفرض روی شش رقم خواهد بود و در صورتیکه دستگاه شما قدیمی باشد و تاچ آیدی را پشتیبانی نکند، پینکد چهار رقمی است، اما میتوانید برای امنیت بیشتر آن را روی شش رقم قرار دهید.
این تغییر بهمنظور افزایش امنیت دستگاههای مجهز به این سیستمعامل صورت گرفته، اما گاهی کاربران از قابلیت تاچآیدی دستگاه خود استفاده نمیکنند و وارد کردن رمز شش رقمی نیز برای آنها دشوار است. در این شرایط این دسته از کاربران بهدنبال روشی برای تغییر تعداد ارقام پینکد به چهار هستند و برخلاف دستگاه برخی کاربران نیز از تاچ آیدی پشتیبانی نمیکند، اما سیستمعامل آن را به آیاواس 9 بهروز کردهاند و قصد دارند پینکد شش رقمی را برای افزایش امنیت دستگاه فعال کنند. در هر دو حالت برای تغییر تعداد ارقام پینکد باید از این روش کمک بگیرید:
1ـ از فهرست برنامهها روی Settings فشار داده و به بخش Touch ID & Passcode وارد شوید.
2ـ برای تایید هویت، پینکد فعلی دستگاه را وارد کنید.
3ـ روی Change Passcode فشار داده و یکبار دیگر برای تایید هویت پینکد فعلی را وارد کنید.
4ـ اکنون سیستمعامل از شما میخواهد پینکد جدید را وارد کنید. در این مرحله بهجای انجام این کار روی Passcode Options فشار دهید و یکی از گزینههای 4-Digit Numeric Code یا 6-Digit Numeric Code را انتخاب کنید.
6ـ پینکد موردنظر را وارد کرده و در ادامه با طی مراحل پینکد جدید را روی دستگاه فعال کنید.
فرماندادن سریع به ویندوز
تابهحال از Run در ویندوز کمک گرفتهاید؟ در بسیاری از ترفندها از شما میخواهیم برای دسترسی به ویرایشگر رجیستری، تنظیمات سیستمی و بسیاری از بخشهای سیستمعامل عبارتی را در ابزار Run وارد کرده و کلید اینتر را فشار دهید تا بهسرعت ابزار موردنظر اجرا شود. در برخی موارد نیز بهجای ابزار Run استفاده از کادر جستوجو در منوی استارت ویندوز را پیشنهاد میکنیم؛ زیرا این ابزار نیز در ویندوزهای ویستا و جدیدتر از آن، قابلیت Run را نیز در خود جای داده است. امروز میخواهیم کار را باز هم سادهتر کنیم تا هرجا که هستید نیازی به دسترسی به صفحه استارت و کادر جستوجو نیز نداشته باشید.
1ـ برای اجرای سریع ابزارهای موردنظر و دسترسی راحت به بخشهای مختلف سیستمعامل کافی است یک پنجره فایل اکسپلورر (همچون پنجره My Computer) در رایانه شما باز باشد.
2ـ اکنون میتوانید در نوار آدرس پنجره مورد نظر هر عبارتی را که میخواهید تایپ کنید و کلید اینتر را فشار دهید تا ابزار مورد نظر اجرا شود.
توجه داشته باشید این قابلیت در ویندوز 7 وجود دارد و میتوانید در نسخههای جدیدتر ویندوز (8 و 1/8 و 10) نیز از این قابلیت کمک بگیرید. از این پس بهراحتی میتوانید با تایپ عباراتی همچون Calc, Cmd به سرعت به ماشین حساب ویندوز و خط فرمان نیز دسترسی یابید.
امیر عصاری
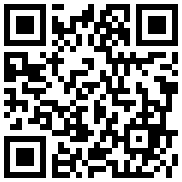

در گفتگو با جام جم آنلاین مطرح شد

در واکنش به حمله رژیم صهیونیستی به ایران مطرح شد

در یادداشتی اختصاصی برای جام جم آنلاین مطرح شد

در یادداشتی اختصاصی برای جام جم آنلاین مطرح شد

گفتوگوی «جامجم» با سیده عذرا موسوی، نویسنده کتاب «فصل توتهای سفید»

یک نماینده مجلس:

علی برکه از رهبران حماس در گفتوگو با «جامجم»:

گفتوگوی «جامجم» با میثم عبدی، کارگردان نمایش رومئو و ژولیت و چند کاراکتر دیگر