
تایپ سریع کاراکترهای ویژه
علاوهبر این نمادها این روزها در نام بسیاری از کاربران شبکههای اجتماعی مختلف نیز نمادهای مختلفی مشاهده میشود که جایگزین حروف نام برده شده یا طرحی زیبا را ایجاد کردهاند. دوست دارید بدانید این نمادها چطور نوشته میشود و چگونه میتوان بدون نیاز به هیچ برنامهای و بدون کپی کردن، خودتان آنها را تایپ کنید؟ تا بهحال مقدار ¼ را به این شکل در متن خود تایپ کردهاید؟ هر حرف، نماد و در حالت کلی هر کاراکتری که بهصورت متنی مشاهده و تایپ میشود، یک کد منحصربهفرد دارد و با در اختیار داشتن این کد و فشار کلید Alt میتوان آن کاراکتر را با یک صفحهکلید ساده تایپ کرد. در این ترفند قصد داریم شما را با برخی از رایجترین این کدها برای نوشتن نمادهای خاص توسط صفحهکلید آشنا کنیم.
نکته: برای نوشتن این نمادها باید صفحهکلیدی مجهز به بخش اعداد (Number Pad) در اختیار داشته باشید.
1ـ در سمت راست صفحهکلید، مطمئن شوید کلید Num Lock روشن است و هر کلیدی که از این بخش فشار میدهید عدد مرتبط را در صفحه تایپ میکند.
2 ـ کلید Alt سمت چپ را فشار داده و پایین نگهدارید در ادامه هریک از کدهای زیر را برای نوشتن نمادهای موردنظر وارد کرده و در انتها پس از وارد کردن آخرین رقم کد، کلید Alt را رها کنید تا نتیجه نمایش داده شود.
واحدهای پولی:
€ یورو: Alt+0128
¢ سنت (یک صدم دلار): Alt+0162
£ پوند: Alt+0163
¥ ین ژاپن: Alt+0165
نمادهای محاسباتی:
× ضرب: Alt+0215
÷ تقسیم: Alt+0247
° درجه: Alt+0176
± جمع/تفریق: Alt+0177
√ رادیکال: Alt+08730
µ میکرو: Alt+0181
∆ دلتا: Alt+08710
نمادهای کسری:
¼: Alt+0188
½: Alt+0189
¾: Alt+0190
نمادهای عمومی
© کپیرایت: Alt+0169
® علامت ثبتشده: Alt+0174
™ نشان تجاری: Alt+0153
¡ علامت تعجب وارونه: Alt+0161
¿ علامت سوال وارونه: Alt+0191
شما میتوانید هر کد دیگری را که تمایل دارید با کلید Alt ترکیب کنید تا به حرف یا نمادی که به آن کد اختصاص یافته دسترسی یابید.
تجربه سیستمعامل فایرفاکس در اندروید
همانطور که میدانید اندروید و آیاواس بیشترین سهم بازار دستگاههای هوشمند را به خود اختصاص میدهد. بیشتر کاربران از یکی از ایندو سیستمعامل استفاده میکنند و مایکروسافت نیز با عرضه ویندوز 10 قصد دارد سهمی از این بازار کسب کند. در این میان توسعهدهندگان موزیلا میخواهند سهمی برای خودشان دست و پا کنند و سیستمعامل فایرفاکس ابزاری برای دستیابی به این هدف است. این سیستمعامل ابتدا با فلش کردن دستگاه هوشمند قابل تست و استفاده بود، اما باتوجه به اینکه هیچ کاربری دلش نمیخواهد از سیستمعامل با ثبات فعلی دستگاه خود دل بکند، نسخه جدیدی از سیستمعامل فایرفاکس
(Firefox OS 2.5) بهصورت یک اپلیکیشن اندرویدی طراحی شده است که به شما این امکان را میدهد بدون نیاز به فلش کردن سیستمعامل اندروید فعلی دستگاه خود، سیستمعامل فایرفاکس را تجربه کنید. دوست دارید همین حالا این کار را انجام دهید؟
1ـ به لینک زیر مراجعه کرده و اپلیکیشن مورد نظر را برای سیستمعامل اندروید دانلود کنید:
http://j.mp/click_firefox_os
نکته: این اپلیکیشن در دستگاههای مبتنی بر معماری ARM قابل استفاده است.
2ـ پس از دانلود و نصب اپلیکیشن در دستگاه اندرویدی خود روی دکمه Home فشار دهید تا پرسشی مبنی بر انتخاب لانچر دستگاه نمایان شود. در این مرحله باید گزینه Firefox OS را فشار داده و یکی از گزینههای Always یا Just Once را برای اجرای همیشگی لانچر فایرفاکس یا اجرای موقت آن انتخاب کنید.
3ـ حالا محیط کاربری سیستمعامل فایرفاکس همراه برخی ابزارهای پیشفرضی که در آن وجود دارد در اختیار شما قرار گرفته و میتوانید از آن استفاده کنید. (باتوجه به مشخصات سختافزاری دستگاه شما ممکن است افزایش یا کاهش سرعت اجرای برنامهها در مقایسه با سیستمعامل اندروید را شاهد باشید)
شما میتوانید اپلیکیشنهای بیشتر برای این سیستمعامل را از مارکت موزیلا دانلود کنید و درصورت نیاز به بازگشت به حالت اولیه و استفاده از سیستمعامل اندروید نیز میتوانید به روش زیر عمل کنید:
1ـ از فهرست اپلیکیشنهای سیستمعامل فایرفاکس روی آیکون تنظیمات - که مربوط به تنظیمات اندروید است - فشار دهید.
2ـ در تنظیمات مربوط به لانچر صفحهاصلی، گزینه فایرفاکس را غیرفعال کرده و لانچر پیشفرض دستگاه را انتخاب کنید.
مدیریت مسدود شدهها در جیمیل
چند ماه پیش ترفندی را برای مسدود کردن کاربران در جیمیل به شما آموزش دادیم. با استفاده از این ترفند و قابلیت جدید مسدود کردن دلخواه کاربران در جیمیل میتوانید هر کاربری را که تمایل داشته باشید بهعنوان کاربر مزاحم مسدود (Block) کنید. از لحظهای که یک کاربر مسدود شود نیز دیگر هیچ ایمیلی از او در صندوق ورودی ایمیلهای شما مشاهده نمیشود و همه ایمیلهای ارسالی او به شما بهطور خودکار به سطل زباله ایمیل منتقل میشود.
این قابلیت در بسیاری از موارد مفید است، اما گاهی ممکن است به اشتباه کاربری را مسدود کنید که قصد مسدود کردن او را نداشتهاید. همچنین ممکن است کاربری را برای مدتی مسدود کنید و بهدلایلی بخواهید او را از فهرست مسدودشدهها خارج کنید. برای انجام این کار و خروج هریک از کاربران از فهرست مسدودشدهها در جیمیل میتوانید از روش زیر کمک بگیرید:
1 ـ ابتدا به محیط کاربری خود در سرویس جیمیل وارد شوید.
2ـ از بالا سمت راست روی آیکون تنظیمات که به شکل یک چرخدنده است کلیک کرده و از منوی بهنمایش درآمده نیز گزینه Settings را کلیک کنید.
3ـ به تب Filters and Blocked Addresses مراجعه کرده و در پایین صفحه، کلید Unblock را مقابل نام هریک از افرادی که قصد دارید از فهرست مسدودشدهها خارج شوند کلیک کنید.
توجه داشته باشید برای خارج کردن مجموعهای از کاربران از فهرست مسدودشدهها کافی است علامت چکمارک کنار هریک از کاربران موردنظر را فعال و در پایان روی گزینه Unblock selected addresses کلیک کنید.
امیر اعصاری
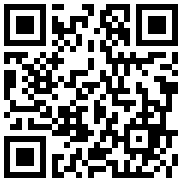
تازه ها


در یادداشتی اختصاصی برای جام جم آنلاین مطرح شد
جنبش مردمی سوریه

در یادداشتی اختصاصی برای جام جم آنلاین مطرح شد
زمان دیپلماسی برای حمایت از مقاومت

عضو دفتر حفظ و نشر آثار رهبر انقلاب در گفتگو با جام جم آنلاین مطرح کرد
نقش ویژه اهالی اندیشه، رسانه و هنر در مقابله با تهدیدات نرم
گوناگون
حمیدرضا حسینی معتقد است تاریخ بهارستان بازتابی از فراز و فرود سیاست و فرهنگ ایران در ۲ سده اخیر بوده است
«بهارستان» در آینه ۲ قرن تاریخ تهران
آلبرت بغزیان، اقتصاددان در گفتوگو با «جامجمآنلاین» مطرح کرد؛
عبور از تحریمها با اقتصاد مقاومتی | حذف صفر از پول ملی معجزه نمیکند

















