
در گفتگو با جام جم آنلاین مطرح شد
کلیک: این مشکل دلایل متعددی دارد. گاهی بهروزرسانی به نسخه جدید اندروید موجب بروز این مشکل میشود و گاهی نیز گوگلپلی یا دیگر برنامههای مرتبط با فروشگاه گوگل دلیل بروز این مشکل است. چنانچه بهخاطر میآورید مشکل از چه زمانی شروع شده و نرمافزارهای نصب شده در آخرین لحظات پیش از بروز مشکل را بهخاطر دارید، پیشنهاد میکنیم آنها را حذف و نتیجه را بررسی کنید. در غیر اینصورت یکی از جامعترین روشها برای رفع مشکل (بجز بازنشانی تنظیمات دستگاه به حالت کارخانه که در بیشتر موارد بهعنوان آخرین راه حل بهشمار میرود) به شرح زیر است:
1 ـ از فهرست برنامهها به Settings مراجعه کنید.
2 ـ گزینه Applications Manager را پیدا کرده و روی آن فشار دهید.
3 ـ در صفحه مدیریت برنامهها با جارو کردن صفحه به سمت چپ یا راست، حالت All را انتخاب کرده و پس از فهرست شدن همه نرمافزارها، کلید منو را از روی دستگاه فشار دهید.
4 ـ در ادامه روی Reset app preferences فشار دهید تا تنظیمات نرمافزارهای نصب شده به حالت پیشفرض آنها بازنشانی شود.
نکته: گاهی چنانچه در فهرست برنامهها گزینهای با عنوان Downloads مشاهده کردید میتوانید روی آن فشار دهید و در پنجره جدید روی Disable فشار داده و پس از آن دوباره آن را Enable کنید. این روش نیز در بیشتر موارد مشکل را رفع کرده است.
مسعود صلایی از قم: من اوبونتو 14 را از سایت لینوکس گرفته و آن را بهوسیله فلش روی سیستم نصب کردهام. لینوکس نصب شده و صفحه ورود میآید، اما پس از وارد کردن نام کاربر و رمز عبور، نه صفحهکلید کار میکند و نه ماوس. پس از چند ثانیه صفحه نیز بهرنگ بنفش و درهم ریخته درمیآید و اصلا قابل استفاده نیست و مجبور به ریاستارت رایانه میشوم. پس از بوت مجدد نیز همین مشکل پدیدار میشود و لینوکس قابل استفاده نیست. من علاقه زیادی دارم از ویندوز به لینوکس مهاجرت کنم. لطفا راهنماییام کنید.
کلیک: این مشکل در بیشتر موارد بهدلیل بروز اشکال در سکوی Unity اوبونتو مشاهده میشود. برای رفع مشکل دو روش را به شما پیشنهاد میکنیم؛ روش اول نصب مجدد سکوی Unity است و روش دوم مربوط به اختلال با کارتهای گرافیکی Nvidia میشود.
روش اول: در حالتی که فکر میکنید ماوس و صفحهکلید هنگ کرده است کلیدهای Ctrl+Alt+F2 را فشار دهید. (صفحهکلید هنگ نکرده و شما میتوانید از این کلیدها کمک بگیرید)
با فشردن کلیدهای مذکور، ابزار ترمینال اجرا شده و از شما نام کاربری و رمز عبور درخواست میشود. اطلاعات مورد نیاز را وارد کنید و در ادامه فرمانهای زیر را وارد ترمینال کنید:
sudo apt ـ get update
sudo apt ـ get install ـ ـ reinstall ubuntu ـ desktop
sudo apt ـ get install unity
sudo shutdown ـ r now
آخرین فرمان، رایانه شما را ریاستارت میکند و به احتمال زیاد، مشکل شما رفع میشود. در صورت رفع نشدن مشکل و در صورتی که از کارت گرافیکهای Nvidia استفاده میکنید، با روش زیر درایورهای گرافیک را حذف و پس از رفع مشکل، نسبت به نصب مجدد درایورها اقدام کنید:
نکته: مطابق روش قبل ابتدا کلیدهای Ctrl+Alt+F2 را فشار دهید تا ترمینال اجرا شود.
روش دوم: پس از اجرای ترمینال، دستورات زیر را در آن وارد کنید:
sudo apt ـ get update
sudo apt ـ get install ـ ـ reinstall ubuntu ـ desktop
sudo apt ـ get install unity
sudo apt ـ get remove ـ ـ purge nvidia*
sudo shutdown ـ r now
امیدواریم مشکل شما رفع شود، چرا که در صورت رفع نشدن مشکل باید مجددا اطلاعات کاملتری برای ما ارسال کنید و البته پیش از آن یکبار دیگر لینوکس را نصب کنید. شاید با نصب مجدد مشکلتان رفع شود.
سعید از اردبیل: چگونه میتوان رمز پستهای الکترونیک جیمیل و یاهو را تغییر داد؟ در ویندوز 1/8 چگونه میتوان hibernate را فعال کرد؟
کلیک:برای تغییر رمز سرویس جیمیل باید به لینک https://accounts.google.com/editpasswd مراجعه کرده، وارد محوطه کاربری خود شوید و در فرم بهنمایش درآمده ابتدا رمز فعلی و در ادامه رمز جدید را دوبار وارد کنید.
برای تغییر رمز یاهو نیز به لینکی که در پی میآید، مراجعه کرده، وارد محوطه کاربری خود شوید، در بخش Sign-In and Security روی Change your password کلیک کنید و پس از تایپ مجدد رمز عبور فعلی برای تائید هویت خود، در کادر بهنمایش درآمده در صفحه تغییر رمز، رمز دلخواه خود را دو بار وارد کرده و روی Continue کلیک کنید.
http://edit.yahoo.com/config/eval_profile
برای فعالسازی گزینه hibernate در ویندوز 1/8 میتوانید از روش زیر کمک بگیرید:
ـ کلیدهای WIN+R را فشار داده و پس از تایپ عبارت powercfg.cpl کلید اینتر را فشار دهید.
ـ از ستون سمت چپ روی Choose what the power buttons do کلیک کرده و از سمت راست، روی لینک آبی رنگ Change settings that are currently unavailable کلیک کنید.
ـ صفحه را به پایین اسکرول کرده، علامت چکمارک کنار گزینه Hibernate را فعال کنید و با کلیک روی Save Changes تغییرات را ذخیره کنید.
ـ چنانچه مراحل بالا را به درستی انجام دهید گزینه hibernate در فهرست گزینههای در دسترس در منوی Power در اختیارتان قرار خواهد گرفت.
علیرضا بشیری از اهواز: من یک لپتاپ دارم و چند روزی است شارژ باتری آن بسیار کم شده است. حتی با تعویض باتری و تعویض ویندوز هم مشکلم حل نشد. آیا باید لپتاپم را تعویض کنم؟ سوال دیگر اینکه یک مودم وایرلس دارم و مدتی است نمیتوانم از طریق ارتباط کابل به اینترنت متصل شوم اما از طریق وای ـ فای ارتباط اینترنتی برقرار است. مشکل چیست؟
کلیک: در مورد باتری لپتاپ با توجه به تعویض کردن باتری و ویندوز لپتاپ و بروز مجدد مشکل، پیشنهاد میکنیم لپتاپ خود را به یک مرکز تعمیرات تخصصی لپتاپ ببرید تا سختافزار آن بررسی شود. به احتمال زیاد عیب سختافزاری موجب بروز این اشکال است.
درباره پرسش دوم پیشنهاد میکنیم ابتدا کابل را با یک کابل دیگر تعویض کنید. در ادامه کلیدهای Win+R را فشار داده و عبارت ncpa.cpl را تایپ کرده، کلید اینتر را فشار دهید تا پنجره تنظیمات ارتباطات شبکه بهنمایش درآید. روی اتصال شبکه با نام local area connection کلیک راست کرده به Properties مراجعه کنید. از کادر موجود روی گزینه Internet Protocol Version 4 دوبار کلیک کرده و گزینههای Obtain an IP address Automatically و Obtain DNS server addresses Automatically را فعال کنید.
در صورت رفع نشدن مشکل، یکبار تنظیمات مودم را بازنشانی کنید (در دفترچه راهنمای مودم نحوه بازنشانی تنظیمات آموزش داده شده است) و تنظیمات اینترنت و وایرلس را دوباره اعمال کنید.
علیرضا حاتم از شیراز: چه تفاوتی بین دمای هسته و دمای سوکت وجود دارد؟ کدامیک مهمتر است بخصوص هنگام Overclock کردن دستگاه؟
کلیک: سوال بسیار جالب و البته پیچیدهای است! دمای هسته و دمای سوکت یا همان دمای پردازشگر مرکزی تفاوت زیادی با یکدیگر ندارند، اما بررسی هر دوی آنها دارای اهمیت است.
دمای هسته یا همان Core Temp یک دمای غیرفیزیکی است که در یک مقیاس دلخواه اندازهگیری شده و بهصورت درجه بیان میشود. به عبارت دیگر این دما را نمیتوان دقیقا حرارت گرمایی بهشمار آورد.
دمای سوکت یا دمای پردازشگر مرکزی، دمایی است که به وسیلهیک حسگر حرارتی تعبیه شده روی سوکت مادربورد اندازهگیری میشود. این درجه حرارت کاملا فیزیکی است و دمای محیط و دمای داخل بدنه کیس رایانه میتواند در مقدار آن تاثیرگذار باشد.
توجه داشته باشید هر دو دما چه هسته و چه سوکت اهمیت دارند. دمای هسته به نوعی باتوجه به فعالیت پردازشگر مرکزی سنجیده میشود. هرچه فعالیت بیشتر باشد درجه دمای بیشتری بهنمایش درمیآید و باتوجه به حداکثر توان هسته، درجه دمای حداکثر برای آن مشخص میشود. در این شرایط اجازه انجام فعالیت بیش از توان هسته به آن داده نمیشود.
باید توجه داشته باشید هنگامی که دمای سوکت اندازهگیری میشود، شرایط محیطی نیز در دما تاثیر میگذارد و در حالت معمول این دما بین 7 تا 10 درجه بالاتر از دمای هسته است. چنانچه فقط دمای سوکت اندازهگیری شود، ممکن است در شرایطی که هسته وضعیت مناسبی دارد بیدلیل فعالیت رایانه متوقف شود، زیرا ممکن است دمای سوکت، از حداکثر دمای مشخص برای هسته فراتر رود.
همچنین نمیتوان اندازهگیری دمای سوکت را نادیده گرفت؛ زیرا ممکن است هسته فعالیت خاصی نداشته باشد و دمای غیرفیزیکی آن پایین باشد، اما به دلایل متعدد از جمله نبود عملکرد صحیح فن خنک کننده، دمای پردازشگر مرکزی افزایش یابد و عملکرد دستگاه با مشکل مواجه شود. پس نتیجه میگیریم بررسی هر دو دما اهمیت دارد و دمای هسته و سوکت بهنوعی مکمل یکدیگر هستند تا مانع بروز مشکلات احتمالی بر اثر گرما یا پردازش بیش از حد شوند.
در عملیات اورکلاک، باتوجه به نیاز کاربر به انجام پردازش بیشتر، اغلب دمای هسته دستکاری میشود، زیرا دمای سوکت به محیط نیز وابسته است و شما میتوانید با استفاده از فنهای خنککننده قویتر، دمای سوکت را تا حد زیادی کاهش دهید، اما توجه داشته باشید افزایش ظرفیت دمای هسته کاری بسیار تخصصی و نیازمند دقت فراوان است زیرا افزایش بیشاز حد این دما میتواند بسادگی پردازشگر مرکزی شما را بسوزاند.
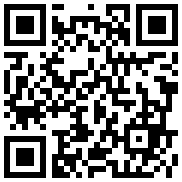

در گفتگو با جام جم آنلاین مطرح شد

در واکنش به حمله رژیم صهیونیستی به ایران مطرح شد

در یادداشتی اختصاصی برای جام جم آنلاین مطرح شد

در یادداشتی اختصاصی برای جام جم آنلاین مطرح شد

رییس مرکز جوانی جمعیت وزارت بهداشت در گفتگو با جام جم آنلاین:

گفتوگوی «جامجم» با سیده عذرا موسوی، نویسنده کتاب «فصل توتهای سفید»

یک نماینده مجلس:

علی برکه از رهبران حماس در گفتوگو با «جامجم»: