ویندوز و مک در اندروید
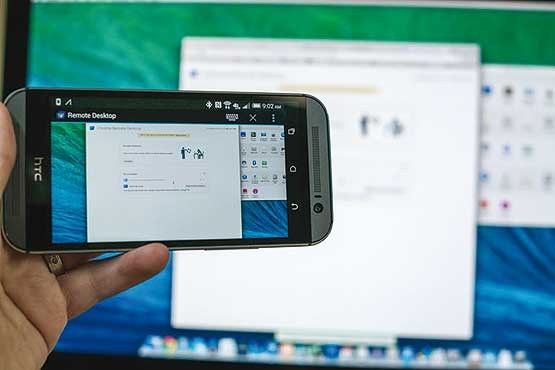
برای انجام این کار میتوانید از ابزار جدید گوگل که بهصورت یک افزونه و نرمافزار اندرویدی در اختیار شما قرار میگیرد، کمک بگیرید.
قدم اول: مرورگر کروم
همانطور که پیشتر اشاره کردیم برای استفاده از این قابلیت رایانه شما باید به مرورگر کروم مجهز باشد (این قابلیت در رایانههای مک، کرومبوک و دستگاههای مجهز به سیستمعامل ویندوز قابل استفاده است.)
برای دریافت نسخهای از این مرورگر و نصب آن روی رایانه میتوانید به این لینک مراجعه کنید:
https://www. google. com/chrome/browser/
قدم دوم: افزونه کنترل از راه دور
پس از نصب مرورگر کروم باید افزونه دسترسی از راه دور را روی آن نصب کنید که برای این کار میتوانید پس از مراجعه به لینک زیر روی گزینه Add to Chrome کلیک کنید و منتظر بمانید افزونه روی مرورگر شما نصب شود:
https://chrome. google. com/remotedesktop
توجه: چنانچه قصد دارید چند رایانه را از راه دور کنترل کنید، باید مرورگر کروم و افزونه کنترل از راه دور را روی تمام آنها نصب کنید.
پس از نصب افزونه، با ایجاد یک تب جدید در مرورگر و کلیک روی آیکون Apps از بالاسمت چپ، برنامههای نصب شده روی مرورگر دیده میشوند. یکی از این برنامهها نیز Chrome Remote Desktop است که برای استفاده از آن باید روی آن کلیک کنید.
1ـ در ادامه هنگامی که برای اولین بار روی این برنامه کلیک میکنید پنجرهای شامل پیام هشدار و درخواست مجوز اجرا برای شما بهنمایش درخواهد آمد.
2 ـ با کلیک روی Continue، پس از اطمینان از ورود به حساب کاربری خود در سرویس گوگل، روی Allow access کلیک کنید.
3 ـ اکنون در بخش My Computers روی Get started کلیک کرده و پس از آن برای دسترسی به رایانه مذکور از راه دور گزینه Enable remote connections را انتخاب کنید. (افزونه کنترل از راه دور به شما این امکان را میدهد تا علاوه بر کنترل رایانههای دیگر با رایانه مذکور، همین رایانه را نیز با رایانههای دیگر یا دستگاههای اندرویدی کنترل کنید.
4 ـ در این مرحله باید برای افزایش امنیت رایانه خود یک کد امنیتی (پینکد) به آن اختصاص دهید. کد اختصاصی خود را که دستکم شامل 6 رقم است وارد کنید و مجددا آن را در کادر تائید بنویسید و در پایان روی OK کلیک کنید.
|
با نصب افزونه Chrome Remote Desktop روی مرورگر کروم در سیستمهایعامل ویندوز و مک میتوانید با دستگاه اندرویدی خود، رایانه را از راه دور کنترل کنید یا با رایانهتان کنترل دیگر سیستمهایی را که مجهز به این قابلیت هستند در اختیار بگیرید |
5 ـ چنانچه پنجره کنترل دسترسی کاربران ویندوز بهنمایش درآمد، روی Yes کلیک کنید و پس از آن در پنجره تائید ایمیل و پینکد، یکبار دیگر پینکد اختصاصی خود را وارد کرده با کلیک رویConfirm آن را تائید کنید.
قدم سوم: نرمافزار اندرویدی
اکنون رایانه شما به مرورگر کروم و افزونه کنترل از راه دور مجهز شده و تنظیمات لازم برای دسترسی به رایانه از راه دور نیز صورت گرفته است.
برای دسترسی به رایانه از راه دور با تلفنهمراه و تبلت اندرویدی، باید ابتدا نرمافزار کنترل از راه دور مربوط به آن را از فروشگاه گوگل دانلود و روی دستگاه اندرویدی خود نصب کنید: (قابل نصب روی اندروید 4/0 و بالاتر)
Bazaar: http://goo. gl/mHVB55
Google Play: http://goo. gl/XIWJKk
پس از نصب نرمافزار و اجرای آن، با فرض اینکه شما اطلاعات کاربری مشترکی را در مرورگر کروم مربوط به رایانه و دستگاه اندرویدی خود وارد کردهاید، میتوانید فهرستی از دستگاههای قابل کنترل از راه دور را در تلفنهمراه یا تبلت خود مشاهده کنید.
برای دسترسی به هر دستگاه از راه دور باید پس از فشار روی آن، پینکد اختصاصی آن را وارد کرده و به همین راحتی تصویر رایانه روی تلفنهمراه یا تبلت شما بارگذاری میشود و کنترل آن نیز در اختیار شما قرار میگیرد.
از این پس هرگاه بخواهید به کنترل رایانهها از راه دور بپردازید، به پینکد اختصاصی آنها نیاز خواهید داشت.
توجه: حرکت انگشت روی صفحهنمایش همچون حرکت نشانگر ماوس در رایانه است، فشار هرنقطه از صفحه بهمنزله فشار کلیک چپ ماوس است. برای کلیک راست نیز باید ضمن فشار روی نقطهای از صفحه با یکی از انگشتان خود، با انگشت دیگرتان دوبار روی صفحه فشار دهید. (ضمیمه کلیک)
مریم محمدبیکی فراهانی
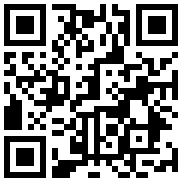
تازه ها


در یادداشتی اختصاصی برای جام جم آنلاین مطرح شد
جنبش مردمی سوریه

در یادداشتی اختصاصی برای جام جم آنلاین مطرح شد
زمان دیپلماسی برای حمایت از مقاومت

عضو دفتر حفظ و نشر آثار رهبر انقلاب در گفتگو با جام جم آنلاین مطرح کرد
نقش ویژه اهالی اندیشه، رسانه و هنر در مقابله با تهدیدات نرم


کامران نجفزاده، از گزارشگری تا گفتوگوهای بیپرده در شبکه نسیم
چالشهای بیشتر در فصل جدید برمودا

«جامجم» در گفتوگو با رئیس سازمان هواشناسی کشور بررسی کرد
ابردزدی از شایعه تا واقعیت
















