آموزش برگرداندن لبه کاغذ در فتوشاپ
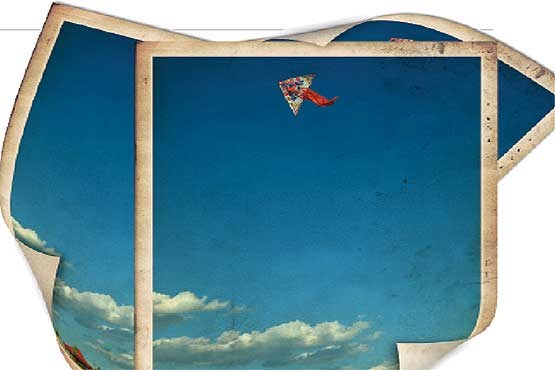
بعد از باز کردن عکس مورد نظر در فتوشاپ باید عکس را از پسزمینه جدا کنید. برای این کار از کلید میانبر Ctrl+A استفاده کنید تا همه تصویر انتخاب شود. سپس آن را با Ctrl+X از سند اصلی بردارید یا به اصطلاح آن را کات کنید. بعد با فشار دادن دکمه Ctrl+V این قسمت را به تصویر برگردانید. همانطور که میبینید تصویر اصلی با نام layer 1 بالای background جا خوش کرده است. دقت کنید رنگ تصویر پس زمینه سفید باشد. برای اصلاح رنگ پسزمینه میتوانید از ابزار paint Bucket tool استفاده کنید که با دکمه G فعال میشود.
حالا آن قسمت از لبه تصویر را که قصد دارید برگردانید، انتخاب کنید. برای مثال انتخاب ما گوشه راست تصویر است. با استفاده از ابزار Rectangle Selection tool این قسمت را از تصویر اصلی انتخاب کنید. بهتر است ناحیه انتخابشده شکل مربع باشد، پس دکمه M را فشار دهید تا Rectangle Selection tool فعال شود. سپس با نگه داشتن دکمه Shift از گوشه راست تصویر یک مربع انتخاب کنید.

وقت آن است که لبه انتخاب شده را به داخل برگردانید. توصیه میشود ابتدا این قسمت از تصویر را به یک لایه مجزا تبدیل کنید. برای جدا کردن این لایه میتوانید از همان روش ابتدایی یعنی Ctrl+X و Ctrl+V استفاده کنید. حالا سراغ ابزار Transform بروید تا کار را ادامه دهیم. کلیدترکیبیCtlr+T را بزنید تا قسمت Transform فعال شود. سپس کلیک راست کرده، از گزینههای مختلف Warp را انتخاب کنید. این گزینه که از فتوشاپ CS3 به بعد به این نرمافزار اضافه شده به کاربر اجازه میدهد قسمت انتخاب شده را به شکلهای مختلف تغییر دهد. همانطور که میبینید در هر گوشه از مربع شما یک مربع کوچک وجود دارد. به گوشه پایین سمت راست بروید، آن را انتخاب کنید و با حرکت موس به داخل بیاورید. هر وقت به منطقه مورد نظر خود رسیدید، دکمه ok یا کلیدenter کیبورد را فشار دهید.
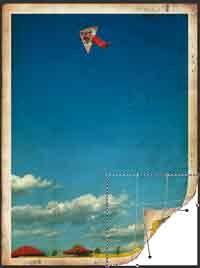
حالا قصد داریم از ابزار pen که در کارگاه قبلی کلیک مهارت استفاده از آن را فراگرفتید، استفاده کنیم. در این مرحله باید با ابزار Pen آن قسمت از تصویر را که به سمت داخل تا خورده، انتخاب کنید. البته اگر هنوز کار با ابزار pen برایتان دشوار است، میتوانید از دیگر ابزارهای فتوشاپ برای انتخاب قسمت مورد نظر تصویر استفاده کنید، اما توجه کنید نتیجه کار با ابزار Pen بسیار دقیقتر و زیباتر است.
پس دکمه p را فشار دهید تا ابزار pen فعال شود. سپس قسمتی از تصویر را انتخاب کنید. پس از آن، کلید میانبر Ctrl+enter را فشار دهید تا منطقه انتخاب شده فعال شود. یک بار دیگر از Ctrl+X و Ctrl+V استفاده کنید تا قسمت انتخابی به یک لایه مجزا تبدیل شود.
بهتر است برای طبیعیتر شدن لبه تاخورده کاغذ، جلوههای تصویری مانند سایهها و پستی و بلندیها را اضافه کنیم. برای اعمال این افکتها، ابزار Gradient Overlay انتخاب مناسبی است. پس به قسمت لایهها بروید و روی لایهای که با ابزار pen آن را انتخاب و جدا کردهاید، راست کلیک و گزینه Blending Options را انتخاب کنید.
در پنجره باز شده گزینههای زیادی برای تغییر وجود دارد، اما انتخاب ما Gradient Overlay است. تنظیمات این پنجره را مانند تصویر زیر انجام دهید تاbland mode روی نرمال و Opacity روی 60 قرار گیرد. Gradient را اگر سیاه به سفید است، تغییر ندهید. در غیر این صورت باید از بین دیگر گزینهها Foreground to Background را انتخاب کنید. Style نیز باید روی گزینه خطی یا همان linear باشد. Angle یا همان زاویه تصویر نیز به این نکته بستگی دارد که شما کدام گوشه را انتخاب کرده باشید. برای مثال در تصویر این کارگاه زاویه 145 مناسب است.
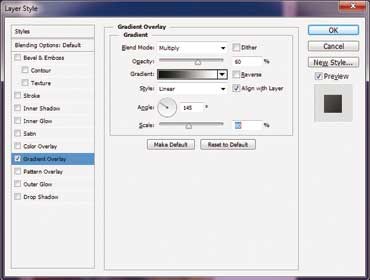
به مراحل پایانی کار نزدیک شدیم، همانطور که میبینید لبه تصویر به داخل تاخورده و حالتی مانند ورق خوردن کاغذ پیدا کرده، اما هنوز با اضافه کردن سایه میتوان آن را کمی طبیعیتر کرد. بنابراین دوباره به پنجره لایهها بروید و با کلیک راست روی لایه مورد نظر گزینه BlendingOptions را انتخاب کنید. در پنجره باز شده به Drop Shodow بروید. با توجه به این که چند بار در کارگاه گرافیک کلیک از این ترفند استفاده کردهایم، با تنظیمات این پنجره آشنا هستید. پس دست به کار شوید و آنقدر با تنظیمات آن دست و پنجه نرم کنید تا شکل مطلوب را به دست بیاورید.
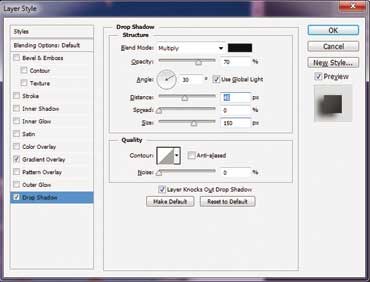
پس از رسیدن به تنظیمات دلخواه باید تصویر ساخته شده خود را ذخیره کنید. به یاد داشته باشید پسوندهای tiff و psd قابلیت تغییر دوباره را در اختیار شما قرار میدهند، پس گزینههای بهتری برای ذخیره تصاویر چند لایه هستند.
دستیار اول

در فتوشاپ روشی به نام پلاگین وجود دارد که گاهی کار را بسیار آسان میکند و فرامین را خودکار انجام میدهد. شاید اگر خودتان مراحل بالا را برای برگرداندن گوشه کاغذ انجام دهید، زمان زیادی صرف کنید یا نتیجه مطلوب نباشد. در چنین شرایطی میتوانید از یک پلاگین ساده برای انجام این کار استفاده کنید. پلاگین crul page را از لینک bit. ly/1fC6vPg دانلود و نصب کنید، سپس میتوانید آن را در منوی فیلترها پیدا کنید. خوشبختانه ویژگی پلاگین سادگی آن است و برای استفاده از آن به آموزش احتیاج ندارید.
دستیار دوم
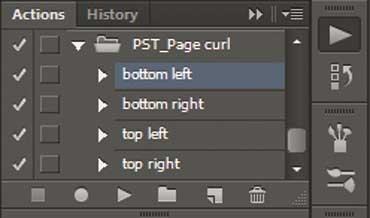
اکشنهای فتوشاپ را به یاد دارید؟ اکشن مجموعهای از کارهای مختلف در فتوشاپ است که توسط خود شما یا شخص دیگری انجام و ضبط شده و با یک کلیک ساده این عملیات روی تصاویر مختلف اجرا میشود. برای برگرداندن لبه کاغذ نیز یک اکشن ساده و کارآمد وجود دارد. کافی است آن را از لینک bit. ly/1nuM2DD دانلود کنید تا به فهرست اکشنهایتان افزوده شود. برای یافتن مشکل کارتان میتوانید مراحل این اکشن را به ترتیب به عقب بازگردانید تا روش آن را با روش خودتان مقایسه کنید./ ضمیمه کلیک
مائده گیوهچین
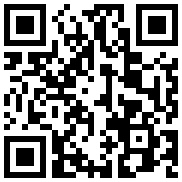
تازه ها


در یادداشتی اختصاصی برای جام جم آنلاین مطرح شد
جنبش مردمی سوریه

در یادداشتی اختصاصی برای جام جم آنلاین مطرح شد
زمان دیپلماسی برای حمایت از مقاومت

عضو دفتر حفظ و نشر آثار رهبر انقلاب در گفتگو با جام جم آنلاین مطرح کرد
نقش ویژه اهالی اندیشه، رسانه و هنر در مقابله با تهدیدات نرم


کامران نجفزاده، از گزارشگری تا گفتوگوهای بیپرده در شبکه نسیم
چالشهای بیشتر در فصل جدید برمودا

«جامجم» در گفتوگو با رئیس سازمان هواشناسی کشور بررسی کرد
ابردزدی از شایعه تا واقعیت
















