پازل سازی با تصاویر
تصویر دلخواهتان را برای تبدیل شدن به پازل انتخاب کنید. پس از باز کردن عکس مورد نظر در فتوشاپ، اولین کاری که باید انجام دهیم این است که از لایه بکگراند یک کپی بسازیم. کپی گرفتن از این لایه به ما اجازه میدهد بدون صدمه رساندن به عکس اصلی، ویرایشهای لازم را روی عکس انجام دهیم. بنابراین همیشه یک لایه بکگراند اصلی داریم که در صورت نیاز از آن استفاده میکنیم. آسانترین راه برای کپی گرفتن از لایه، فشار دادن کلیدهای Ctrl+J در ویندوز و Cammand+J در مک است. فتوشاپ به صورت پیش فرض نام این لایه را Layer1 میگذارد که ما نام آن را به Puzzle تغییر دادیم.
در این مرحله باید یک لایه خالی زیر لایه Puzzle اضافه کنیم. لایه جدید بالای لایه بک گراند و پایین لایه Puzzle قرار میگیرد. همانطور که در صفحه فتوشاپ میبینید، لایه Puzzle که به رنگ آبی درآمده، بهطور خودکار انتخاب و هایلایت شده است. حالا کلید Ctrl را در ویندوز و Cammand را در مک نگه دارید و روی آیکون New Later در پایین قسمت لایهها کلیک کنید. مانند آنچه در تصویر میبینید، میان دو لایه قبلی یک لایه جدید با نام Layer1 ایجاد شد.
این لایه قرار است به عنوان پس زمینه افکت استفاده شود و باید رنگ آن را سیاه کنیم. به منوی Edit در بالای صفحه بروید و گزینه Fill را انتخاب کنید. با انتخاب این فرمان در فتوشاپ، یک پنجره جدید باز میشود. در قسمت مربوط به Contents که در بالای پنجره باز شده قرار دارد، گزینه Black را انتخاب کنید و با فشار دادن OK از این پنجره خارج شوید. حالا روی لایه Layer1 که با رنگ سیاه پر شده است، دو بار کلیک کنید و نام آن را به Background color تغییر دهید.
دیگر وقت ساختن تکههای پازل رسیده است. روی لایه Puzzle در پالت لایهها کلیک کنید تا انتخاب شود، با این کار لایه انتخاب شده آبی رنگ میشود. همانطور که در ابتدای آموزش اشاره شد، بیشتر آنچه لازم است برای ساخت تکههای پازل انجام دهیم بهصورت رایگان در قسمت تکسچر فتوشاپ قرار داده شده، اما باید آن را روی هارد درایو رایانه خود لود کنیم. بنابراین به منوی Filter در بالای صفحه بروید و گزینه Textur سپس Texturizer را انتخاب کنید. با این کار یک پنجره پر از فیلترهای Texturizer باز میشود که یک preview نیز در سمت چپ آن قرار دارد. در این مرحله باید تکسچر Puzzle را لود کنیم تا روی هارد درایومان نصب شود. پس روی مثلث کوچک سمت راست Textur کلیک کنید. با این کار یک منو باز میشود که فقط یک گزینه دارد. روی تنها گزینه موجود یعنی Load Texture کلیک کنید تا انتخاب شود.
تکسچر Puzzle ـ که آن را لود کردید ـ کنار فتوشاپ روی هارد درایو شما قرار گرفته است. در دستگاههای ویندوزی، فتوشاپ بهصورت پیشفرض روی درایو C نصب شده است، پس به درایو C بروید و فولدر Program Files را باز کنید. حالا مسیر Photoshop»Presets»Textures«Adobe را دنبال کنید.
توجه: اگر از مک استفاده میکنید، این مراحل کمی راحتتر است. میتوانید فولدر فتوشاپ را در Applications و روی هارد درایو پیدا کنید. نام فولدر فتوشاپ شما، هم در مک و هم در ویندوز به نسخهای که استفاده میکنید بستگی دارد؛ برای مثال فتوشاپ ما Photoshop CS3 است و فولدر مورد نظر نیز همین نام را دارد.
در فولدر Textures، تکسچرهایی را که فتوشاپ برای شما نصب کرده میبینید. آنچه ما برای اجرای افکت پازل احتیاج داریم، تکسچر Puzzle است. روی آن کلیک کنید تا انتخاب شود، حالا دکمه Load را فشار دهید تا تکسچر موردنظر لود شود.
با لود شدن تکسچر Puzzle، باید گزینه Texture در پنجره Texturizer به Puzzle تغییر کرده باشد. تنظیماتی که در این مرحله انجام میدهید، به تصویر شما و اینکه قصد دارید تکههای پازل چقدر بزرگ باشد، بستگی دارد. برای مثال ما میخواهیم تکههای پازل تا حد ممکن بزرگ باشد، به همین دلیل گزینه Scaling را به 200 درصد افزایش میدهیم. ما گزینه Relief را که تعیینکننده برجستگی قطعات پازل در تصویر را تعیین میکند، روی ۶ قرار دادیم، البته تنظیم شما میتواند متفاوت باشد. در انتها نیز گزینه Light را که تعیینکننده منبع نور تکههای پازل است، روی Top Right قرار دادیم. وقتی کار با تنظیمات تمام شد، روی OK کلیک کنید تا تنظیمات شما ثبت شود.
حالا تصویرتان به یک پازل کامل تبدیل شده است، میتوانید پازل آماده خود را پرینت بگیرید، قاب کنید و مانند تمام پازلهای بزرگی که تاکنون درست کردهاید، روی دیوار نصب کنید. اما اگر دوست دارید بعضی از تکههای پازل را حذف کنید تا تصویر شما مانند یک پازل نیمهکاره و طبیعی تر به نظر برسد، بخش دوم این آموزش را در کلیک شماره بعد دنبال کنید.
نکته: اگر به هر دلیلی فایل تکسچر موردنظر را در فتوشاپ خود پیدا نکردید، میتوانید آن را از این نشانی دانلود کنید:
bit.ly/1gUoLTj
ساخت پازل با پلاگین
پلاگینها نرمافزارهایی کمکی هستند که امکانات جانبی را به نرمافزارهای اصلی میافزایند. برای فتوشاپ نیز پلاگینهای زیادی طراحی شده است. برای مثال برای تبدیل یک تصویر به پازل راههای متعددی وجود دارد که یکی از آنها کمک گرفتن از همین پلاگینهاست. پلاگین Av Bros. Puzzle Pro از قدرتمندترین، انعطافپذیرترین و باکیفیتترین پلاگینهای فیلتر فتوشاپ است که به شما برای ساخت پازل کمک میکند.
پلاگین Puzzle تقریبا تمام مراحلی را که باید برای ساخت پازل در فتوشاپ انجام دهید، به طور خودکار برای شما اجرا میکند. ایجاد لایههای جدا برای هر تکه از پازل و همچنین سایههای مناسب برای بعد دادن به تصویر از امکانات این پلاگین است. برای استفاده از آن با یک جستجوی ساده در اینترنت میتوانید این پلاگین را پیدا و دانلود سپس فایل exe دانلود شده را نصب کنید.پس از نصب، این فیلتر انتهای ستون فلیترهای فتوشاپ اضافه میشود.
این پلاگین در بیشتر نسخههای فتوشاپ و از CS3 به بعد قابل استفاده است و براحتی نصب میشود. غیر از فرمهای اصلی عکستان مانند مربع و مستطیل، میتوانید از فرمهای از قبل آماده شده این پلاگین مانند دایره، مثلث و چند فرم متنوع دیگر استفاده کنید.
پلاگین Av Bros. Puzzle Pro فرمتهای مختلفی برای ذخیرهسازی عکسهای ساخته شده دارد و این امکان را به شما میدهد در محیط پلاگین حجم عکس را کاهش دهید و فایلها را چند لایه یا تک لایه ذخیره کنید. علاوه براینها یک اهرم در این پلاگین وجود دارد که بهوسیله آن میتوانید تعداد دانههای پازل خود را کم یا زیاد کنید.
مائده گیوه چین
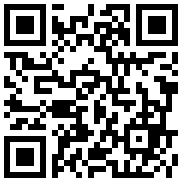
تازه ها


در یادداشتی اختصاصی برای جام جم آنلاین مطرح شد
جنبش مردمی سوریه

در یادداشتی اختصاصی برای جام جم آنلاین مطرح شد
زمان دیپلماسی برای حمایت از مقاومت

عضو دفتر حفظ و نشر آثار رهبر انقلاب در گفتگو با جام جم آنلاین مطرح کرد
نقش ویژه اهالی اندیشه، رسانه و هنر در مقابله با تهدیدات نرم


کامران نجفزاده، از گزارشگری تا گفتوگوهای بیپرده در شبکه نسیم
چالشهای بیشتر در فصل جدید برمودا

«جامجم» در گفتوگو با رئیس سازمان هواشناسی کشور بررسی کرد
ابردزدی از شایعه تا واقعیت
















