5 ترفند برای صرفهجویی زمان در ویندوز 8.1
1- عبور از صفحه ورود به ویندوز
برخی کاربران هیچ رمز عبوری را برای ورود به سیستمعامل مشخص نمیکنند، اما پیش از ورود به سیستمعامل، صفحه انتخاب کاربر برای ایشان ظاهر گشته و باید با کلیک روی کاربری مربوط عملیات ورود را ادامه دهند. اگر شما نیز با این مشکل مواجه هستید و میخواهید این صفحه نیز بهطور خودکار رد شده و عملیات ورود به سیستمعامل ادامه یابد، باید به روش زیر عمل کنید:
ـ کلید ویندوز را فشار داده و عبارت netplwiz را تایپ کنید.
ـ با بهنمایش درآمدن میانبر کنترل کاربران در کنترل پنل روی آن کلیک کرده و پس از آن در پنجره بهنمایش درآمده روی کاربری که قصد دارید بهطور خودکار به سیستمعامل وارد شوید، کلیک کنید.
ـ در ادامه علامت چکمارک کنار عبارت Users must enter a user name and password to use this computer را برداشته (غیرفعال کنید) و پس از کلیک روی گزینهOK و وارد کردن رمز کاربر (در صورت وجود) دوباره گزینه OK را کلیک کنید.
با یکبار راهاندازی مجدد رایانه مشاهده خواهید کرد عملیات عبور از صفحه ورود به سیستمعامل بهطور خودکار ادامه مییابد.
2- بوت مستقیم به دسکتاپ
صفحه شروع در ویندوز 8.1 جذابیتهای خودش را دارد و کاربران بسیار زیادی نیز از بهوجود آمدن این تغییر در سیستمعامل ویندوز رضایت کامل دارند اما برخی کاربران نیز ترجیح میدهند همچون گذشته پس از ورود به سیستمعامل به محیط دسکتاپ دسترسی داشته باشند و انتخاب گزینه دسکتاپ از صفحه شروع برای این کاربران تکراری و خستهکننده است. برای بوت مستقیم سیستمعامل به دسکتاپ و عدم نمایش صفحه شروع باید مراحل زیر را انجام دهید:
ـ روی نوار وظیفه (taskbar) کلیک راست کرده و Properties را انتخاب کنید.
ـ از پنجره بهنمایش درآمده به تب Navigation مراجعه و در بخش Start Screen علامت چکمارک کنار عبارت When I sign in or close all apps on a screen go to the desktop instead of Start را فعال کنید.
ـ در پایان روی گزینه OK کلیک کنید تا تغییرات اعمال شود.
3- میانبر برنامهها در منوی شروع
بازگشت دکمه شروع به ویندوز 8.1 برای بسیاری از کاربران خوشحالکننده بود اما متاسفانه با کلیک روی این دکمه مشخص شد که از منوی همیشگی شروع خبری نیست و انتخاب این دکمه شما را به صفحه شروع هدایت میکند؛ ناامید نشوید چرا که هنوز هم راهی برای دسترسی به منویی شبیه به منوی همیشگی ویندوز وجود دارد.
ـ روی نوار وظیفه ویندوز کلیک راست کرده و Properties را انتخاب کنید.
ـ به تب Navigation مراجعه و علامت چکمارک کنار عبارت Show the Apps view automatically when I go to Start را فعال کنید.
از این پس هرگاه روی گزینه شروع کلیک کنید یا کلید ویندوز را از روی صفحهکلید فشار دهید صفحه برنامهها برای شما بهنمایش درخواهد آمد.
ـ همچنین میتوانید با کلیک راست روی دسکتاپ و انتخاب گزینه New و پس از آن Folder یک پوشه جدید در دسکتاپ ایجاد کنید.
ـ در ادامه نام پوشه ایجاد شده را به عبارت زیر تغییر دهید:
Applications.{4234d49b-0245-4df3 -b780-3893943456e1}
ـ حالا چنانچه پوشه ایجاد شده و تغییرنام یافته را باز کنید، مشاهده خواهید کرد میانبری از برنامههای دسکتاپ داخل آن قرار گرفته و شما میتوانید با دوبارکلیک روی هرکدام، نسبت به اجرای آنها اقدام کنید. برای افزودن این پوشه به صفحه شروع نیز میتوانید پس از کلیک راست روی پوشه، گزینه Pin to Start را انتخاب کنید.
4- حرکت موضوعات با یک دست (مناسب برای لپتاپ)
کاربرانی که از لپتاپ استفاده میکنند و ماوس نیز در اختیار ندارند، مجبورند عملیات موردنظر توسط ماوس را به کمک تاچپد لپتاپ انجام دهند. یکی از عملیاتهایی که انجام آن به وسیله تاچپد دشوار است، کشیدن و رها کردن است. بهعنوان مثال فرض کنید قصد دارید یک فایل یا پوشه را انتخاب کرده و آن را از پنجرهای به پنجره دیگر کشیده و رها کنید. برای این کار باید با یک دست کلیک چپ روی تاچپد را فشار داده و نگهدارید و بهطور همزمان با دست دیگر، عملیات کشیدن را انجام دهید. ویندوز 8 برای این مشکل راه حل بسیار خوبی ارائه کرده است که پیش از بهکارگیری باید آن را فعال کنید.
ـ کلید ویندوز را فشار داده و عبارت control panel را تایپ کنید.
ـ پس از بهنمایش درآمدن نتایج، کلید اینتر را فشار دهید تا عملیات ورود به کنترل پنل صورت گیرد.
ـ روی گزینه Mouse کلیک کنید.
ـ صفحه تنظیمات ماوس ممکن است در لپتاپهای مختلف متفاوت باشد، اما لپتاپ شما از هر مدلی که باشد، باید بتوانید یک تب با عنوان Buttons یا گزینهای شبیه به این نام را پیدا کنید. پس از مراجعه به این تب گزینهTurn on ClickLock را پیدا کرده و علامت چکمارک کنار آن را فعال کنید.
ـ در ادامه روی گزینه Settings کلیک کرده و مدت زمان موردنظر برای نگهداشتن ماوس روی موضوعات و قفل شدن کلیک را مشخص کنید.
ـ پس از فعال شدن این قابلیت میتوانید برای عملیات کشیدن و رها کردن ابتدا کلیک ماوس را روی موضوعات موردنظر فشار داده، پس از قفلشدن کلیک روی موضوع مربوط، انگشت خود را از صفحه برداشته و عملیات کشیدن به محل موردنظر را انجام دهید. در نهایت نیز با کلیک مجدد شما موضوع مربوطه رها شده و به همین راحتی عملیات کشیدن و رها کردن توسط تاچپد صورت میگیرد.
5- خاموشی سریع با صفحهکلید
روشهای مختلفی برای خاموش کردن رایانه در ویندوز طراحی شده است، اما گاهی اوقات انجام برخی روشها بسیار سریعتر و سادهتر از روشهای دیگر است. یکی از این روشهای سریع و ساده نیز کمک گرفتن از صفحهکلید و میانبرهای طراحیشده برای خاموش کردن رایانه است. برای خاموش کردن رایانه در سریعترین زمان ممکن کافی است کلیدهای Win + X را فشار داده، سپس دو بار کلید U را نیز فشار دهید.
فشار همزمان کلیدهای Win + X و یکبار فشار کلید U منوی موردنظر برای دسترسی به گزینههای مختلف به منظور خاموش کردن و راهاندازی مجدد دستگاه را در اختیار شما قرار میدهد. در ادامه میتوانید بهجای فشار مجدد کلیدU کلید i را برای خروج از کاربری فعلی، کلید S رابرای ورود به حالت Sleep یا کلید R را برای راهاندازی مجدد رایانه فشار دهید.
Win + X »» U »» (U R I S)
U: Shut Down
R: Restart
S: Sleep
I: Sign Out
امیر عصاری
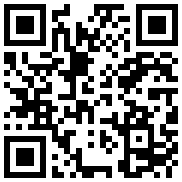
تازه ها


در یادداشتی اختصاصی برای جام جم آنلاین مطرح شد
جنبش مردمی سوریه

در یادداشتی اختصاصی برای جام جم آنلاین مطرح شد
زمان دیپلماسی برای حمایت از مقاومت

عضو دفتر حفظ و نشر آثار رهبر انقلاب در گفتگو با جام جم آنلاین مطرح کرد
نقش ویژه اهالی اندیشه، رسانه و هنر در مقابله با تهدیدات نرم

کامران نجفزاده، از گزارشگری تا گفتوگوهای بیپرده در شبکه نسیم
چالشهای بیشتر در فصل جدید برمودا

«جامجم» در گفتوگو با رئیس سازمان هواشناسی کشور بررسی کرد
ابردزدی از شایعه تا واقعیت


«جامجم» در گفتوگو با سخنگوی فراکسیون زنان مجلس بررسی کرد















