
جستجوگرهای چند پنجرهای
به همین منظور در اینجا به بررسی راهکارهایی خواهیم پرداخت که برای باز کردن چندtab در یک پنجره جستجوگر به کار میآید. باید اضافه کنیم که این راهکارها برای جستجوگرهای فایرفاکس و کروم بسیار مناسب عمل خواهد کرد.
پرش در بین چند tab باز
2 جستجوگر فایرفاکس و کروم برای راحتی کار کاربرانشان راههای کوتاهی برای رفتن از یک tab بهtab دیگر طراحی کردهاند. باید اضافه کرد این پرشها برای آن دسته از کاربرانی مناسب است که علاقهای ندارند تمام سایتهایی را که بازدید کردهاند، باز نگه دارند.
کروم
فعال کردن تب:
یکی از قابلیتهای این جستجوگر، امکان ذخیره تمام صفحاتی است که شما به آنها رفتهاید. برای فعال کردن این قابلیت شما باید /chrome://flages را در قسمت بالای این جستجوگر تایپ کنید. با این کار شما تمام هماهنگیهای مورد نیازتان را بین تبهای مختلف انجام میدهید.میخکوب کردن تبها: یکی از بزرگترین خطرات باز نگهداشتن تبهای مختلف، به اشتباه بستن یکی از آنهاست. برای اینکه مانع این اتفاق شوید، روی صفحه موردنظرتان راستکلیک کنید، سپس گزینه pin tab را انتخاب کنید. با انجام این کار در حقیقت مانع بسته شدن اتفاقی این صفحه خواهید شد.
استفاده از راههای کوتاه: برای پرش از یک تب به تب دیگر، راههای میانبر بسیاری وجود دارد. اولین راهکار با دکمههایControl+Tab برای جابهجا شدن و رفتن به تبی در قسمت راست است و Control+Alt+Tab برای رفتن به تبی که در قسمت چپ قرار دارد. علاوه بر اینها برای دوباره باز کردن تبی که قبلا بسته شده از راه کوتاه Control+Shift+Tمیتوانید استفاده کنید. با انجام این کار دیگر نیازی نیست کل قسمت History را بگردید تا صفحهای را که به اشتباه بستهاید، پیدا کنید.
علامتگذاری تمام tabها: چنانچه شما نیاز دارید که طی روز دائما در بین تمام صفحهها جستجو کنید و در عین حال هیچیک از اطلاعات جستجوشده را از دست ندهید، میتوانید فایلی از تمام صفحههای بازدیدشدهتان به روش Bookmark»Bookmark All Tabs تهیه کنید. در این مجموعه تمام جاهایی که شما میروید، در این فایل ذخیره شده و شما میتوانید در مرحله بعد هر کدام را که خواستید، به دلخواه استفاده کنید.
فایرفاکس
 دسته کردنtabها:
دسته کردنtabها:
میخکاری کردن تبها: دقیقا مانند نرمافزار کروم، فایرفاکس نیز دارای قابلیت میخکاری کردن صفحات است. روی هریک از تبهایی که میخواهید راستکلیک کنید و قسمت Pin as App Tab را انتخاب کنید. با انجام تمام این کارها تب موردنظر کوچکتر از دیگر پنجرهها شده و همین کار مانع از آن میشود که شما به اشتباه آن را ببندید.
کنترل نحوه استفاده فایرفاکس از تبها: اینکه فایرفاکس به چه شکلی با تبهای مختلف رفتار کند، گزینهای است که شما میتوانید به عنوان کاربر روی آن تسلط داشته باشید. برای انجام این تنظیمها روی گزینه Tool در قسمت بالای صفحه کلیک کنید، در مرحله بعد در قسمت Optionمیتوانید تمام کارهایی را که دوست دارید این اپلیکیشن انجام دهد، برای آن تعریف کنید. البته میتوانید کارهایی را هم که فایرفاکس با تبهای مختلف انجام میدهد تغییر دهید.
علامتگذاری تمام تبها: این مرحله از کار دقیقا مانند کروم عمل میکند، یعنی عینا میتوانید صفحههای مورد نظرتان را علامتگذاری و آنها را در فایلی ذخیره کنید. در صورت نیاز به بازبینی هریک از این صفحهها میتوانید به این فایل مراجعه کرده و آدرس موردنظرتان را پیدا کنید.
بستن خودکار تبها
اگر شما از آن دسته کاربرانی هستید که بیدلیل صفحههای مختلف را در پنجرههای متفاوت باز نگه میدارند، به شما پیشنهاد میکنیم از این طریق تمام صفحاتی را که دیگر به آنها نیازی ندارید، به این طریق ببندید. در حقیقت با بستن این تبها، فضای رایانه یا گوشی تلفن همراهتان بیدلیل اشغال نخواهد شد و شما به آسانی میتوانید با سرعت بالا به انجام کارهایتان بپردازید.
کروم
در این روش و با کمک Tab Wrangler شما میتوانید پس از طی مدت زمان موردنظرتان به صورت خودکار تبهای بلااستفاده را ببندید. علاوه بر این، با کمک این روش میتوانید صفحاتی خاص را برای همیشه ذخیره کرده و در صورت نیاز به آنها مراجعه کنید. به بیان دیگر این سایتها مادامی که شما بخواهید، در مقابل شما باز خواهند ماند.
فایرفاکس
 نام این قابلیت در فایرفاکس AutoClose Tabs است. تنها تفاوت عمده آن با نرمافزار کروم در ذخیره تب موردنظر قبل از بستن آن است. البته باید اضافه کنیم چنانچه تبی خاص را هنوز نخواندهاید، این گزینه مانع بسته شدن خودکار آن صفحه برای شما میشود. این قابلیت بیشتر برای مواردی کاربرد دارد که به فهرستی از سایتهای متفاوت برمیخورید و قصد دارید همه آنها را ببینید. بنابراین تا زمانی که این لینکها را نخوانده باشید، تمام آن سایتها برای شما باز خواهد ماند.
نام این قابلیت در فایرفاکس AutoClose Tabs است. تنها تفاوت عمده آن با نرمافزار کروم در ذخیره تب موردنظر قبل از بستن آن است. البته باید اضافه کنیم چنانچه تبی خاص را هنوز نخواندهاید، این گزینه مانع بسته شدن خودکار آن صفحه برای شما میشود. این قابلیت بیشتر برای مواردی کاربرد دارد که به فهرستی از سایتهای متفاوت برمیخورید و قصد دارید همه آنها را ببینید. بنابراین تا زمانی که این لینکها را نخوانده باشید، تمام آن سایتها برای شما باز خواهد ماند.
ارسال تبها به گجتی دیگر
شاید بخواهید تب موردنظرتان را از گجتی به گجت دیگر ارسال کنید، مثلا در حال خواندن مطلبی روی لپتاپتان هستید، ولی میخواهید ادامه مطلب موردنظر را روی موبایلتان بخوانید. برای انجام این کارها میتوانید از روشهای زیر کمک بگیرید:
کروم
برای انجام این کار باید از 2 نرمافزار Chrome to phone یا Site to phone استفاده کنید؛ اولین اپلیکیشن برای ارسال تبهای مختلف به گجتهایی که سیستم عامل اندروید دارد، بسیار مناسب است. دومین نرمافزار نیز برای انتقال تمام مطالب به موبایلهایی چون آیفون و دیگر برندها به کار میآید.
فایرفاکس
نام این نرمافزارها برای جستجوگر فایرفاکس Fox to phone و Site to phone است، ولی بقیه مراحل انجام این کار عینا مشابه جستجوگر کروم عمل میکند و دیگر نیازی به انجام کارهای بیشتر نخواهید داشت.
الهام اندرابی
منبع:www.lifehacker.com
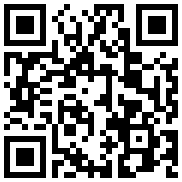
تازه ها


در یادداشتی اختصاصی برای جام جم آنلاین مطرح شد
جنبش مردمی سوریه

در یادداشتی اختصاصی برای جام جم آنلاین مطرح شد
زمان دیپلماسی برای حمایت از مقاومت

عضو دفتر حفظ و نشر آثار رهبر انقلاب در گفتگو با جام جم آنلاین مطرح کرد
نقش ویژه اهالی اندیشه، رسانه و هنر در مقابله با تهدیدات نرم



دکتر مرندی، تحلیلگر مسائل بینالملل در گفتوگو با «جامجم» به تشریح ظرفیتهای دوران گذار جهانی برای کشورمان پرداخت
فرصت تاریخی عبور از تحریم
گفتوگو با بهمن نامورمطلق، استاد دانشگاه شهید بهشتی














