
در یادداشتی اختصاصی برای جام جم آنلاین مطرح شد
مظنونین همیشگی
وقتی یک پردازش یا مجموعهای از پردازشها تمام پهنای باند هارددیسک شما را درگیر میکنند، همهچیز بهشکل محسوسی بسیار کند میشود. احتمالا در اصل همین کندی باعث شده Task Manager را باز کنید و ببینید هارددیسک کاملا مشغول است. همانطور که اشاره شد، صددرصد درگیر بودن هارددیسک فقط بهمعنی خرابی آن نیست و میتواند دلایل متعددی داشته باشد. به همین دلیل نباید انتظار داشته باشید برطرف کردن این مشکل کار سرراستی باشد، چون تقریبا باید با سعی و خطا دنبال پیدا کردن راهی برای خلوت کردن سر هارددیسک و نفس تازه کردن سیستم باشید. در ادامه قدمهایی را که میتوانید برای بازگرداندن سیستم به حالت اولیه و زنده کردن آن انجام دهید، فهرست کردهایم:
ریست کردن سیستم
اولین راهحل، همانطور که حدس زدهاید و درباره بسیاری از مشکلات ویندوز صادق است، ریست کردن سیستم است. هرچند این راهحل خیلی ساده است، ولی بیشتر وقتها میتواند مشکلاتی را که باید زمان زیادی را برای پیدا کردن دلیلشان تلف کنید بهسرعت و آسانی برطرف کند. اگر از ویندوز ۱۰ استفاده میکنید، یادتان باشد از گزینه Shut Down استفاده نکنید، چون در این نسخه این کار باعث ذخیره آخرین شرایط سیستم برای بهبود سرعت بالا آمدن آن در استارتآپ بعدی میشود که یعنی مشکلات مورد نظر ما هیچ جا نخواهند رفت. بهجای این کار از گزینه Restart استفاده کنید که همهچیز را بهصورت صحیح خاموش کرده و یک ریاستارت clean انجام میدهد.
اگر بعد از این کار مشکل هنوز برقرار بود، سیستم را برای یکی دو ساعت به حال خود رها کنید تا کارش را بکند، چون ممکن است اسکن آنتیویروس یا بهروزرسانی ویندوز یا یک پردازش پسزمینه دیگر در حال اجرا باشد. این پردازشها اصولا نباید اختلالی در عملکرد سیستم ایجاد کنند، ولی در سیستمهای قدیمیتر ممکن است باعث تغییر محسوس سرعت شوند. علاج این مشکل بهخصوص در لپتاپهای قدیمی ارتقای حافظه به یک هارد SSD یا حالت جامد است، ولی قبل از آنکه بخواهید هاردتان را عوض کنید تمام سیستم را برای اطمینان از نبود بدافزار یا ویروس اسکن کنید، چون یکی از علائم سیستمهای آلوده همین اشغال پهنای باند هارد است.
باز کردن Task Manager
اگر تاکنون این کار را نکردهاید، به Task Manager بروید و ببینید کدام پردازش یا نرمافزار در حال بلعیدن ظرفیت هارددیسک است. سادهترین راه برای دسترسی به Task Manager استفاده از ترکیب Ctrl+Shift+Esc است. برای نمایش رابط کاربری کامل روی More details کلیک کنید و سپس با کلیک روی عبارت Disk پردازشها را بهترتیب مقدار پهنای باند اشغالی از هارددیسک مرتب کنید. ممکن است با همین کار ساده متوجه شوید کدام نرمافزار هاردتان را درگیر کرده، ولی معمولا یکی از سرویسهای داخلی ویندوز مسؤول اشغال هارد است و نه یک نرمافزار نصب شده.
اگر یک app یا نرمافزار هارد را درگیر کرده، کلیک راست کرده و روی End Task بزنید تا اجرای آن متوقف شود. این کار باید باعث پایین آمدن میزان پهنای باند اشغالی هارد شود. البته اگر به آن نرمافزار احتیاج داشته باشید، خیلی راهحل مناسبی نیست. شاید بتوانید با جستوجو در اینترنت، دلیل این رفتار نرمافزار و راهحلهای احتمالی رفع آن را پیدا کنید. اگر از حافظههای SSD استفاده میکنید حتی ممکن است با باز کردن Task Manager هم نشانهای از وجود نرمافزار یا پردازشی که باعث درگیر شدن هارد شده باشد، پیدا نکنید که در آن صورت باید سراغ مرحله بعد بروید.
کنترل درایور هارد
اگر هیچ نرمافزاری در حال استفاده از هارد نیست، ولی صددرصد پهنای باند آن اشغال شده، ممکن است درایور مناسب برای هارددیسک را نصب نکرده باشید. خود مایکروسافت هم از این مشکل آگاه است و آن را به دلیل عامل رسمی مشکل اشغال صددرصد هارددیسک معرفی میکند. بهطور کلی این مساله ناشی از یک ایراد در Firmware برخی حافظههای SSD است که باعث میشود ویندوز فکر کند یک فعالیت ناتمام باقی مانده و هارد را مدام ریست میکند. در صورتی که از
inbox AHCI driver استفاده میکنید، راهحل غیرفعال کردن حالت MSI است.
بهروزرسانی ویندوز
درست مثل ریست کردن سیستم، بهروزرسانی ویندوز هم یک راهحل ساده و بدیهی است که گاه بهشکل غافلگیرکنندهای حتی برای برطرف کردن مشکل صددرصد اشغال شدن هارد موثر است. برای اطمینان از بهروز بودن ویندوز کافی است در
Control Panel وارد بخش System & Security شوید و روی Update Windows کلیک کنید.
سبک کردن ویندوز
در موارد معدودی، دلیل مشکل، یکی از قابلیتها یا ابزارهای خود ویندوز است. برخی کاربران متوجه شدهاند روشن بودن قابلیت جستوجوی سریع کل سیستم باعث کندی و اشغال شدن هارد شده و با خاموش کردن آن، مشکل برطرف میشود. برخی دیگر هم اعتقاد دارند غیرفعال کردن
Superfetch، BITS، Print Spooler یا حتی افکتهای صوتی میتواند باعث رفع مشکل شود. گرچه میتوانید این روش را امتحان کنید، ولی خیلی آن را توصیه نمیکنیم. خاموش کردن قابلیتهایی مثل Print Spooler به این معنی است که تا وقتی دوباره آن را فعال نکنید دیگر نمیتوانید پرینت بگیرید و درواقع فعال بودن هیچیک از این سرویسها نباید باعث ایجاد مشکل شود. با اینحال اگر میخواهید بهطور موقت یک سرویس را غیرفعال کنید تا ببینید مشکل برطرف میشود یا نه میتوانید با فشردن دکمههای ویندوز و R و وارد شدن به محیط Run عبارت services.msc را وارد کنید تا به پنجره تنظیمات خدمات داخلی ویندوز دسترسی یابید. در این فهرست سرویس موردنظرتان را پیدا کرده، روی آن کلیک راست و گزینه Stop را انتخاب کنید.
نصب مجدد ویندوز
در صورتی که هیچ یک از این روشها جواب نداد، بهعنوان آخرین راهحل میتوانید به نصب مجدد ویندوز فکر کنید.
ویندوز 10 چند قابلیت دارد که انجام این کار را راحتتر میکند. یکی از آنها قابلیت Reset this PC است که سیستم را بدون حذف فایلها و اطلاعات شخصی شما کاملا پاک کرده و از اول ویندوز را نصب میکند. البته بهتر است قبل از انجام چنین کاری حتما یک نسخه پشتیبان از تمام اطلاعات خود تهیه کنید تا در صورت بروز مشکل به دردسر نیفتید.
خشایار مریدپور
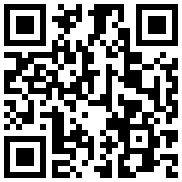

در یادداشتی اختصاصی برای جام جم آنلاین مطرح شد

در یادداشتی اختصاصی برای جام جم آنلاین مطرح شد

در یادداشتی اختصاصی برای جام جم آنلاین مطرح شد

یک کارشناس مسائل سیاسی در گفتگو با جام جم آنلاین:

علی برکه از رهبران حماس در گفتوگو با «جامجم»:

گفتوگوی «جامجم» با میثم عبدی، کارگردان نمایش رومئو و ژولیت و چند کاراکتر دیگر

یک کارشناس مسائل سیاسی در گفتگو با جام جم آنلاین:

در گفتگو با جام جم آنلاین مطرح شد