
در گفتگو با جام جم آنلاین مطرح شد
این عملیات از جمله سادهترین روشهای استفاده از یک موتور جستوجوگر است، اما کاربران حرفهای علاوه بر آشنایی با این روش از ترفندها و ابزارهایی که جستوجوگر در اختیارشان قرار میدهد نیز کمک میگیرند تا ضمن بهرهمندی از جستوجوی دقیقتر، نتایج بهتری نیز کسب کنند.
گوگل از جستوجوگرهای معروفی است که به واسطه پشتیبانی از ابزارهای مختلف، انتخاب شماره یک حرفهایها بهشمار میرود و این جستوجوگر حرفهای بتازگی برای جلب نظر طراحان وب، گرافیستها و درحالت کلی همه کاربرانی که با رنگها سر و کار دارند، پالت رنگی را در خود جای داده که با جستوجو ظاهر میشود!
دوست دارید این پالت رنگ را در هر جایی در اختیار داشته باشید و بینیاز از نرمافزارهای گرافیکی همچون فتوشاپ بتوانید کد رنگ موردنظرتان را بهدست آورید؟ برای انجام این کار کافی است ترفند زیر را اجرا کنید.
مرورگر رایانه یا دستگاه هوشمند خود را اجرا کرده و به سایت گوگل مراجعه کنید.
در کادر جستوجو عبارت rgb to hex را وارد کرده روی گزینه جستوجو فشار دهید.
همانطور که مشاهده میکنید پالت رنگ گوگل برای شما بهنمایش درآمده و ضمن آنکه میتوانید نشانگر ماوس را روی رنگ دلخواه خود قرار دهید با کلیک روی گزینه Show Color Values اطلاعات کاملی از کد رنگ انتخاب شده بهصورتهای مختلف همچون RGB, HEX, HSV, HSL و CMYK در اختیار شما قرار میگیرد.
میانبرهای پاراگرافی در Word
یکی از عمده تفاوتهای کاربران حرفهای با کاربران مبتدی در بهکارگیری سیستمعامل و حتی نرمافزارهای تخصصی، استفاده مستمر از کلیدهای میانبر روی صفحهکلید است. بهعبارت دیگر در اغلب موارد کاربران مبتدی با استفاده از نشانگر ماوس و آیکونها و گزینههای موجود در رابط کاربری از رایانه و برنامهها استفاده میکنند، در حالی که کاربران حرفهای برای دسترسی به بسیاری از بخشها و ابزارها، از میانبرهایی که با فشار همزمان چند کلید از روی صفحهکلید در اختیارشان قرار میگیرد، بهره میبرند. همانطور که میدانید برخی از این کلیدها نسبتا شناخته شده هستند. بهعنوان مثال کلیدهای Ctrl+C برای کپی و کلیدهای Ctrl+V برای قراردادن اطلاعات کپی شده در مقصد کاربرد دارند. در میان این کلیدهای میانبر، کاربرانی که بهصورت حرفهای با نرمافزار واژهپرداز Word سر و کار دارند باید برخی از کاربردیترین این میانبرها را بشناسند تا بتوانند کارهای خود را با شتاب بیشتری انجام دهند. چنانچه شما نیز جزو کاربران این نرمافزار هستید و به آشنایی با این میانبرهای کاربردی علاقه دارید در ادامه با ما همراه شوید.
نکته مهمی که باید به آن توجه کنید این است که باتوجه به استفاده بیش از پیش کاربران از ابزارهای موجود در بخش پاراگراف، میانبرهای زیر نیز همگی تغییرات را در پاراگرافهای متنی اعمال کرده و تمام این میانبرها از ترکیب کلید کنترل همراه یک یا چند کلید دیگر استفاده میکنند.
Ctrl+E: وسط چین کردن پاراگراف
Ctrl+J: همتراز کردن خطوط (Justufy)
Ctrl+L: چپچین کردن پاراگراف
Ctrl+R: راستچین کردن پاراگراف
Ctrl+1: تنظیم فاصله خطوط روی یکخط
Ctrl+0: تنظیم فاصله خطوط روی 1.15
Ctrl+2: تنظیم فاصله خطوط روی 2
Ctrl+5: تنظیم فاصله خطوط روی 1.5
اسلایدشو تصاویر در ویندوز 10
مشاهده عکسها در سیستمعامل ویندوز از سادهترین و ابتداییترین امکاناتی بهشمار میرود که در اختیار کاربران قرار میگیرد. شما میتوانید با استفاده از اپلیکیشن Photos در ویندوز 10 بخوبی عکسهای موردنظرتان را مشاهده و مدیریت کنید. همچنین اگر نیازمند امکاناتی بیشتر باشید نرمافزارهای زیادی همچون IrfanView وجود دارد که میتوانید آنها را نصب و استفاده کنید.
در این میان گاهی امکاناتی در ویندوز نهفته است که چندان مخفی نبوده، اما کمتر کاربری به آن توجه میکند. این در حالی است که توجه به این ابزارها و امکانات شاید شما را از برخی نرمافزارها که فکر میکنید به آنها نیاز دارید، بینیاز کند. یکی از این امکانات دیده نشده در ویندوز 10 مجموعهابزارهای تصاویر است که به شما اجازه میدهد عکسهای موجود در هر پوشه را براحتی بهصورت اسلایدشو مشاهده کرده، تصاویر دلخواه را بهعنوان تصویر زمینه ویندوز انتخاب کنید یا آنها را در زاویه 90 درجه به سمت چپ یا راست بچرخانید.
دوست دارید همین حالا با این ابزار نیمه پنهان آشنا شوید؟
برای دسترسی به این ابزار ابتدا به پوشهای از هارددیسک رایانه مراجعه کنید که حاوی چند فایل عکس باشد.
چنانچه کمی به ریبون بالای پنجره ویندوز اکسپلورر توجه کنید خواهید دید گزینهای با عنوان Picture Tools با زمینه زرد رنگ در بالای تب Manage اضافه شده است. این گزینه همان گزینه پنهانی است که کاربران به آن توجه نمیکنند.
با کلیک روی گزینه Picture Tools مجموعهای از ابزارها در اختیار شما قرار میگیرد. بهعنوان مثال با کلیک روی Slide Show یک اسلایدشوی زیبا از همه عکسهای موجود در پوشه برای شما نمایش داده میشود. همچنین در صورتیکه برخی عکسها را انتخاب کنید و روی این گزینه فشار دهید، اسلایدشو فقط عکسهای انتخاب شده را نمایش میدهد.
امیر عصاری
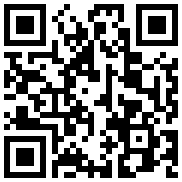

در گفتگو با جام جم آنلاین مطرح شد

در واکنش به حمله رژیم صهیونیستی به ایران مطرح شد

در یادداشتی اختصاصی برای جام جم آنلاین مطرح شد

در یادداشتی اختصاصی برای جام جم آنلاین مطرح شد

یک نماینده مجلس:

علی برکه از رهبران حماس در گفتوگو با «جامجم»:

گفتوگوی «جامجم» با میثم عبدی، کارگردان نمایش رومئو و ژولیت و چند کاراکتر دیگر

یک کارشناس مسائل سیاسی در گفتگو با جام جم آنلاین: