
بازگشت به آی او اس 8
اگر شما نیز جزو این کاربران بدشانس هستید و حالا روشی برای بازگشت به نسخه 8 را جستوجو میکنید، میتوانید از ترفند این هفته کلیک کمک بگیرید. به کمک این ترفند میتوانید بهراحتی و بدون نگرانی عملیات دانگرید از نسخه 9 به نسخه 8.4.1 را اجرا کنید:
نکته: دانگرید کردن به این روش تا زمانی امکانپذیر است که اپل اجازه انجام این کار را به شما بدهد. همچنین پیش از انجام عملیات دانگرید توصیه میکنیم از اطلاعات دستگاه خود یک نسخه پشتیبان تهیه کنید؛ زیرا با اجرای دانگرید، همه اطلاعات ذخیره شده حذف میشود.
1ـ به لینک زیر مراجعه کرده و در بخش iOS 8.4.1 IPSW Firmware فایل فرمور دستگاه خود را باتوجه به مدل دستگاه دانلود کنید. برای دستگاههای داخل ایران باید مدل GSM را دانلود کنید. همچنین برای دانلود هریک از فایلها کافی است روی فایل مورد نظر کلیک راست کرده و گزینه Save link as را انتخاب کنید تا فایل با فرمت ipsw روی هارددیسک رایانه ذخیره شود.
2ـ به بخش Settings در آیفون بروید و قابلیت Find My iPhone را غیرفعال کنید. (چنانچه عملیات دانگرید را در آیپد اجرا میکنید نیازی به انجام این کار نیست)
3ـ با فشار کلید پاور و طبق روال همیشگی، دستگاه خود را خاموش کنید.
4ـ نرمافزار آیتیونز را روی رایانه اجرا کنید.
5ـ دستگاه خود را از طریق کابل به رایانه متصل کرده و همزمان کلیدهای پاور و Home را فشار داده و نگهدارید (حدود ده ثانیه) سپس کلید پاور را رها کرده، اما همچنان کلید Home را به مدت سه ثانیه دیگر نگهدارید.
6ـ چنانچه عملیات مرحله 5 را بهدرستی انجام داده باشید نرمافزار آیتیونز دستگاه شما را در حالت ریکاوری شناسایی میکند. (چنانچه دستگاهتان مثل همیشه روشن و بوت شد، مراحل 3 تا 5 را تکرار کنید)
7 ـ در نرمافزار آیتیونز روی نام دستگاه کلیک کرده و به بخش Summary مراجعه کنید.
8ـ درحالی که کلید Shift در ویندوز یا کلید Options در مک را فشار دادهاید روی گزینه Restore کلیک کنید.
9ـ با بهنمایش درآمدن پنجره انتخاب فایل، مسیر فایل فرمور دانلود شده در مرحله یک را انتخاب کرده و فایل با پسوند ipsw را فراخوانی کنید.
10ـ با اتمام مراحل نصب فرمور، دستگاه شما همچون روز اول آماده دریافت تنظیمات شده و میتوانید با طی مراحل، از آیاواس نسخه 8.4.1 روی دستگاه خود لذت ببرید.
هشدار ایمیلهای ضروری جیمیل در آیفون
نرمافزار جیمیل در سیستمعامل آیاواس به شما این امکان را میدهد تا حسابهای کاربری جیمیل خود را در آن وارد کرده و هنگام دریافت ایمیلهای جدید، توسط هشدارهای ارائه شده از آنها مطلع شوید.
نمایش هشدار هنگام دریافت ایمیلهای جدید برای بسیاری از کاربران مفید بوده و موجب میشود در کوتاهترین زمان از محتوای ایمیل دریافتی اطلاع یافته و در سریعترین زمان پاسخ را ارائه کنند، اما گاهی برخی کاربران چند حساب کاربری (بهعنوان مثال ایمیل شخصی، شرکتی و ایمیلی برای عضویت در سایتهای مختلف) را در این نرمافزار قرار دادهاند و قصد دارند فقط ایمیلهای دریافتی یک حساب را بهسرعت مشاهده کنند. همچنین سرویس جیمیل قابلیتی دارد که ایمیلهای شما را در تبهای مختلف دستهبندی میکند. بهوسیله این قابلیت برخی ایمیلها جزو ایمیلهای مهم بهشمار میروند و در تب Primary و برخی دیگر نیز در تبهای Social و Promotion قرار میگیرند و ایمیلهای اطلاعرسانی، تبلیغاتی و... بهشمار میروند. اگر نمایش هشدار هنگام دریافت ایمیل در همه حسابهای کاربری برای شما اذیتکننده است و دوست دارید هشدارهای بهنمایش درآمده از سوی نرمافزار جیمیل در آیاواس به یک حساب کاربری جیمیل محدود باشد و فقط هنگام دریافت ایمیلها در تب primary این هشدارها نمایش داده شود، میتوانید از روش زیر کمک بگیرید:
1ـ از فهرست برنامهها در آیفون یا آیپد خود روی Gmail فشار داده و با فشار روی آیکون همبرگری منو (بالا سمت چپ) آن را باز کنید.
2ـ روی آدرس ایمیل خود فشار داده و در ادامه حساب کاربری اصلی خود را انتخاب کرده و از بالا سمت راست روی آیکون تنظیمات که به شکل یک چرخدنده است، فشار دهید.
3ـ اکنون صفحه تنظیمات حساب کاربری انتخاب شده برای شما بهنمایش درآمده است. در این بخش سه انتخاب برای نمایش هشدارها در اختیار شما قرار گرفته که عبارت است از:
All New Mail: هشدار هنگام دریافت هر ایمیل جدید
Primary Only: هشدار هنگام دریافت ایمیل در تب Primary
None: فاقد هشدار
در این مرحله باید گزینه دوم یعنی Primary Only را انتخاب کنید تا ایمیلهای جدید دریافتی در تب Primary در این حساب کاربری، بهصورت هشدار برای شما نمایش داده شود.
4ـ مرحله 3 را برای دیگر حسابهای کاربری که تمایل ندارید هشدار دریافت ایمیل برای آنها نمایش داده شود تکرار کرده و گزینه None را در تنظیمات هرکدام انتخاب کنید.
5ـ از حالا به بعد هشدار دریافت ایمیل جدید هنگامی برای شما نمایش داده میشود که ایمیل جدید به حساب کاربری اصلی شما ارسال شده باشد و در تب Primary نیز قرار گرفته باشد.
نکته1: چنانچه قصد دارید بهطور کامل هشدار دریافت ایمیل در نرمافزار جیمیل را غیرفعال کنید کافی است از فهرست برنامهها روی Settings فشار داده، به بخش Notifications مراجعه کنید و پس از فشار گزینه Gmail کلید مقابل گزینه Allow Notifications را به حالت غیرفعال تغییر دهید.
نکته2: در تنظیمات Notifications نرمافزار جیمیل میتوانید تعداد ایمیلهای اخیر که پیشنمایشی از آنها نمایش داده میشود، صدای هشدار دریافت ایمیل جدید، نمایش یا عدم نمایش تعداد ایمیلهای جدید روی آیکون برنامه در فهرست برنامهها و نمایش یا عدم نمایش محتوای ایمیلهای جدید در صفحه قفل دستگاه را نیز مشخص کنید. همچنین میتوانید در بخش Alert Style نوع اطلاعرسانی دریافت ایمیل جدید را به حالت Banner تغییر دهید تا هنگام نمایش هشدار دریافت ایمیل جدید، نیازمند انتخاب گزینههای اضافه برای حذف پنجره هشدار نباشید
حالت مطالعه در مرورگر مایکروسافت
حالت مطالعه (Reading Mode) جزو امکاناتی است که در بسیاری از مرورگرها وجود دارد و خوشبختانه مرورگر جدید مایکروسافت یعنی اج نیز از این قابلیت بیبهره نمانده است.
با فعالسازی حالت مطالعه در مرورگر اج، همه بنرهای تبلیغاتی و لینکها به دیگر مقالات و صفحات وب غیرفعال شده و محتوای صفحه بهشکلی کاملا تمیز و مرتب برای شما بهنمایش در میآید.
برای استفاده از این قابلیت میتوانید از روش زیر کمک بگیرید:
1ـ فعالسازی بسیار ساده است. از میان آیکونهای اصلی مرورگر که از بالا ـ سمت راست صفحه قابل مشاهده است باید روی آیکونی که به شکل یک کتاب باز شده کلیک کنید. (چنانچه این آیکون بهصورت خاکستری و غیرفعال باشد به این معناست که این قابلیت در صفحه وب مورد نظر قابل استفاده نیست)
2 ـ شما میتوانید بهجای استفاده از روش ذکر شده، کلیدهای Ctrl + Shift +R را بهطور همزمان فشار دهید تا حالت مطالعه فعال شود. با فعال شدن این حالت آیکون آن به رنگ آبی تغییر وضعیت میدهد.
تغییر اندازه قلم و رنگ زمینه: میتوانید اندازه قلم، رنگ زمینه و رنگ قلم نمایش متون را نیز تغییر دهید. برای انجام این کار کافی است روی آیکون منوی اصلی که به شکل سه نقطه از بالا سمت راست قابل مشاهده است، کلیک کنید.
در ادامه روی Settings کلیک کرده و صفحه را به پایین اسکرول کنید تا بخش Reading را مشاهده کنید. با ورود به این بخش دو گزینه با عنوانهای Reading view style و Reading view font size در اختیار شما قرار خواهد گرفت.
گزینه اول برای تغییر رنگ زمینه و رنگ قلم نمایش متن و گزینه دوم برای تغییر در اندازه قلم بهکار میرود.
امیر عصاری
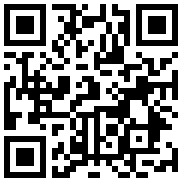
تازه ها


در یادداشتی اختصاصی برای جام جم آنلاین مطرح شد
جنبش مردمی سوریه

در یادداشتی اختصاصی برای جام جم آنلاین مطرح شد
زمان دیپلماسی برای حمایت از مقاومت

عضو دفتر حفظ و نشر آثار رهبر انقلاب در گفتگو با جام جم آنلاین مطرح کرد
نقش ویژه اهالی اندیشه، رسانه و هنر در مقابله با تهدیدات نرم

تهیهکننده و کارگردان مستند رئالیتی «کارخنده» درباره چالشهای تولید این برنامه و تغییرات در فصل چهارم آن توضیح میدهد
مهارت و سرگرمی در کارخنده

فیلمساز بوشهری معتقد است سینمای ماندگار، بازتابی از ملاقات انسان با خویشتنِ خویش و سیر درونی اوست.
سینما، سفری از ماده تا معنا

















