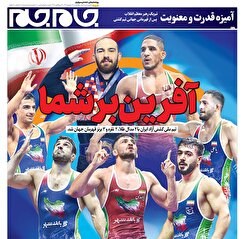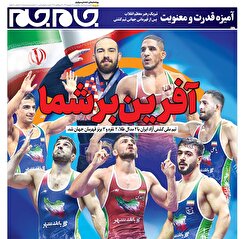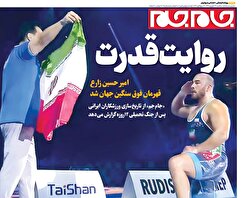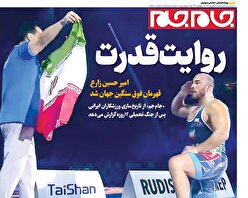جانگرفتن دوباره تصاویر سیاه و سفید
بهعنوان اولین موضوع برای کارگاههای آموزشی، کارگاه رنگی کردن تصاویر سیاه و سفید را با هم انجام خواهیم داد. به این منظور مراحل انجام کار بهصورت گام به گام و مرحله به مرحله تنظیم شده و تا حد امکان سعی شده که مطالب بصورتی تنظیم شود که افراد مبتدی نیز از عهده انجام آن برآیند. پس با من همراه باشید تا با هم یک تصویر سیاه و سفید را رنگی کنیم:
رنگیکردن با تغییر حالت ترکیبی لایهها
این روش شبیه رنگ زدن با مداد رنگی یا ماژیک است و باید بخشهای مورد نظر از تصویر را انتخاب کنیم و سپس با قلم موی مناسب و رنگ دلخواه آن را رنگ بزنیم. با این تفاوت که با تنظیماتی که انجام خواهیم داد رنگ از لایه بالایی و بافت از لایه پایینی انتخاب شده و تصویر کاملاً طبیعی خواهد بود.
1ـ باز کردن تصویر: برای شروع کار لازم است تصویر مورد نظر را در محیط فتوشاپ باز کنیم، پس دکمههایCtrl+O را از صفحه کلید فشار دهید تا پنجره Open ظاهر شود. در این پنجره از قسمت Look in مسیر مورد نظر را برای باز کردن عکس دلخواه انتخاب کرده و پس از انتخاب آن تصویر با زدن دکمه Open آن را در محیط فتوشاپ باز کنید.
2ـ تبدیل مد رنگی تصویر: پس از باز کردن تصویر باید از درستی مد رنگی آن اطمینان حاصل کنیم به این منظور در قسمت Tab پنجره تصویر کنار نام پنجره و داخل پرانتز را چک کرده یا از مسیر Image گزینه Mode را انتخاب میکنیم در این قسمت باید حالت RGB انتخاب شده باشد. در صورتی که گزینه دیگری انتخاب شده روی گزینه RGB کلیک کنید تا مد رنگی تصویر به حالت RGB تبدیل شود. چنانچه این مرحله را چک نکنیم ممکن است مد در حالت GrayScale بوده و اعمال رنگ نتیجهای ندهد.
3ـ ایجاد لایه خالی: در این مرحله برای هر بخش از سوژه خود که رنگی جدا دارد یک لایه جداگانه تعریف کرده و بخش مورد نظر را در آن لایه به رنگ دلخواه در میآوریم. برای ایجاد لایه جدید خالی دکمههای Alt+Ctrl+Shift+N را ازصفحه کلید بهصورت همزمان فشار میدهیم تا لایه خالی در پانل لایهها ایجاد شود. در صورتی که پانل لایهها در سمت راست دیده نمیشود با زدن دکمه F7 از صفحه کلید میتوانید آنرا فراخوانی کنید.
4ـ انتخاب رنگ مورد نظر: در این مرحله با کلیک روی مربع بالایی موجود در انتهای جعبه ابزار فتوشاپ پنجره Color Picker را باز کرده و در آن با کلیک روی مستطیل نواری موجود در وسط پنجره نوع رنگ را انتخاب و سپس از مربع سمت چپ غلظت و روشنایی رنگ انتخاب شده را تنظیم میکنیم.
5 ـ اعمال رنگ مورد نظر: پس از انتخاب رنگ دلخواه با زدن دکمه B از صفحه کلید قلم فتوشاپ را فراخوانی کرده و پس از تنظیم اندازه (Size) و سختی (Hardness) آن با کلیک راست در محیط کاری، در لایه خالی ایجاد شده بخش مورد نظر از تصویر را با رنگ انتخاب شده میپوشانیم. دقت در اجرای این مرحله باعث هرچه طبیعیتر شدن نتیجه کار خواهد شد. در این مرحله برای رسیدن به نتیجه مطلوب بهتر است در لبههای قسمت مورد نظر اندازه قلم مو کوچکتر و سختی آن در کمترین حالت تنظیم شود تا کنارهها رنگ اعمال شده به چشم نیامده و طبیعیتر شود.
6 ـ تغییر حالت ترکیبی لایه رنگ شده: پس از اعمال رنگ روی کل بخش مورد نظر در پانل لایهها (F7) با انتخاب لایه رنگ شده، حالت ترکیبی آن را از حالت Normal به حالت Color تغییر میدهیم در این حالت رنگ از لایه بالایی و بافت از لایه زیرین نمایش داده شده و بخش مورد نظر به رنگ لایه بالایی دیده میشود.
7ـ ویرایش بخش رنگی: در صورتی که پس از تغییر حالت ترکیبی لایه رنگ شده کم و کاستیهایی در نحوه اعمال رنگ مشاهده کنیم، میتوانیم با فشار دوباره دکمه B قلم مو را فراخوانی کرده و روی بخشهایی که اعمال رنگ صورت نگرفته دوباره رنگ اعمال کنیم یا در صورتی که روی بخشی از تصویر رنگ بهصورت اضافه اعمال شده باشد با فشار دکمه E از صفحه کلید پاک کن را فراخوانی کرده و پس از تنظیم اندازه و سختی قلم مو نسبت به پاک کردن رنگ در محدوده مورد نظر اقدام کنیم.
8 ـ تغییر رنگ اعمال شده: چنانچه پس از تغییر حالت ترکیبی لایه رنگی متوجه شدیم که رنگ اعمال شده مناسب بخش مورد نظر نیست، میتوانیم با زدن دکمههای Ctrl+U از صفحه کلید و فراخوانی پنجره Hue/Saturation رنگ اعمال شده را تغییر دهیم به این صورت که از بخش Hue نوع رنگ، از بخش Saturation غلظت رنگ و از بخش Lightness روشنایی رنگ اعمال شده را میتوانیم تغییر دهیم. در این حالت باید دقت شود و حتما در پانل لایهها، لایه مورد نظر انتخاب شده باشد تا تغییرات روی آن انجام پذیرید.
9ـ تکرار مراحل6 ـ 3: برای هر رنگ مورد نظر از تصویر باید مراحل 6 ـ3 را تکرار کرده و با ایجاد لایه جدید هر بخش را بهصورت جداگانه با رنگ مجزایی پوشش دهیم تا در نهایت کل تصویر رنگی شود.
با اندکی تکرار و تمرین و تسلط به نحوه استفاده از قلم مو و تنظیم مناسب اندازه و سختی آن میتوانیم به نتایج حیرتانگیزی دست یافته و براحتی تصاویر دلخواه خود را رنگی کنیم. در صورتی که نیاز به اعمال غلظتهای متفاوت در بخشهای مختلف یک رنگ باشیم میتوانیم در مرحله ششم پس از انتخاب قلم مو و قبل از اعمال رنگ از نوار تنظیمات قلم مو opacity قلم مو را کاهش دهیم تا رنگ به صورت شفافتری روی بخش مورد نظر اعمال شود.
نوید حاتمی
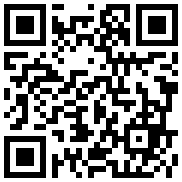
تازه ها


در یادداشتی اختصاصی برای جام جم آنلاین مطرح شد
جنبش مردمی سوریه

در یادداشتی اختصاصی برای جام جم آنلاین مطرح شد
زمان دیپلماسی برای حمایت از مقاومت

عضو دفتر حفظ و نشر آثار رهبر انقلاب در گفتگو با جام جم آنلاین مطرح کرد
نقش ویژه اهالی اندیشه، رسانه و هنر در مقابله با تهدیدات نرم


«جامجم» در یکسالگی عملیات پیجری رژیم صهیونیستی در لبنان با مجتبی امانی سفیر کشورمان در بیروت به گفتوگو نشست
ناگفتههای عملیات تروریستی پیجری
علیاصغر شعردوست معتقد است شهریار با آفرینش غزلهای نو، تحولی بیسابقه در شعر فارسی ایجاد کرده است
سیمرغ شعر معاصر