
در گفتگو با جام جم آنلاین مطرح شد
پیدا کردن آدرس سلول انتخابی
این اولین و عادیترین کارکرد جعبه نام است. هنگامی که یک سلول مثلا C5 را انتخاب میکنید، در جعبه نام هم C5 که آدرس آن است نمایش داده میشود. نیازی نیست سر سطرها و ستونها را نگاه کنید تا متوجه آدرس سلول انتخابشده شوید. جعبه نام این کار را برایتان انجام میدهد. اما جعبه نام فقط برای نمایش آدرس یک سلول نیست، بلکه برای دیدن آدرس گروهی از سلولها هم میتوان از آن کمک گرفت. برای مثال، وقتی بازهای از سلولها را انتخاب میکنید، جعبه نام آدرس نخستین سلول در این گروه را به شما نشان میدهد. اگر هم مجموعهای از سلولهای مجزا را (به وسیله نگه داشتن کلید Ctrl) انتخاب کنید، آدرس آخرین سلول اتتخابشده در جعبه نام دیده میشود. یک ترفند ریز ولی کاربردی هم در زمان انتخاب سلولها در جعبه نام وجود دارد: وقتی با نگه داشتن کلید شیفت بازهای از سلولها را انتخاب کردید، آن را رها نکنید تا در جعبه نام تعداد سطرها و ستونهای انتخابی (به شکل مثلا 10R x 3C) نمایش داده شود. همین را در حالت انتخاب با نگه داشتن دکمه چپ ماوس و رها نکردنش میتوانید ببیند.
اتنخاب سلول(ها)
از جعبه نام برای انتخاب یک سلول یا بازهای از سلولها میتوانید استفاده کنید. اگر میخواهید مستقیما به یک سلول بروید، کافی است آدرسش را در جعبه نام بنویسید و Enter بزنید تا بهسرعت آن سلول انتخاب شود. برای انتخاب بازهای از سلولها، میتوانید با نوشتن آن بازه در جعبه نام، انتخاب را انجام دهید. مثلا فرض کنید میخواهید دو ستون A و B را از سطر ۲ تا سطر ۱۰ انتخاب کنید. در جعبه نام A2:B10 را مینویسید و کلید Enter را میزنید تا این بازه مورد نظر انتخاب شود.
جعبه نام حتی به شما اجازه میدهد بازههای غیرمجاور را هم انتخاب کنید. بهعنوان مثال، با ورود عبارت A1:A5,C1:C10,E2:E7 این سه بازه متفاوت بهصورت همزمان انتخاب خواهند شد.
این عمل انتخاب (سلول یا بازه سلولها) را از برگههای دیگر هم میتوانید به کمک علامت تعجب انجام دهید. مثلا با ورود عبارت (Sheet2!A1:A20) بازه سلولهای A1 تا A20 از برگه Sheet2 انتخاب میشود که به جای Sheet2 میتوانید نام هر برگهای را بگذارید.
انتخاب سطرها و ستونها
یکی از کارکردهای جالب جعبه نام به کارگیری آن بهصورت میانبر برای انتخابهای سریعتر سطرها و ستونهاست.
برای انتخاب سطری که سلولش انتخاب شده است، حرف R (بزرگ یا کوچک) را در جعبه نام بنویسید و Enter کنید. شبیه همین عمل با ورود حرف C (بزرگ یا کوچک)، ستون کنونی انتخاب خواهد شد. انتخاب بازهای سطرها یا ستونها هم با استفاده از جعبه نام امکانپذیر است. اگر در آن بنویسید 1:5 و Enter را بزنید، سطرهای ۱ تا ۵ انتخاب میشوند. دقت کنید از اعداد فقط میتوان بهصورت چندتایی در جعبه نام استفاده کرد و مثلا اگر تنها 1 را وارد کنید، اکسل به شما خطا خواهد داد. برای انتخاب ستونها هم به همین صورت، مثلا با نوشتن A:E ستونهای A تا E بهطور کامل انتخاب خواهند شد. همان ماجرای تک عدد هم اینجا برای تک حرف وجود دارد. یعنی نمیتوانید با ورود مثلا B، ستون B را انتخاب کنید و باید حداقل دو حرف در آن نوشته شود. ترکیب دو کارکرد فوق هم برای یک انتخاب عجیب امکانپذیر است. اگر در جعبه نام A:C,5:7 را بنویسید، ستونهای A تا C و سطرهای ۵ تا ۷ انتخاب میشوند. کاری که با ماوس هم چندان ساده نیست! این عملکرد برای این خوب است که ببینید سطرها و ستونهای انتخابی در کدام سلولها با هم تلاقی دارند، اما به این تلاقی هم میتوانید مستقیما دست پیدا کنید. چگونه؟ در همان عبارت، علامت , را بردارید و به جایش یک فاصله بگذارید. یعنی بنویسید A:C 5:7 تا فقط سلولهای تلاقی ستونهای A تا C و سطرهای 5 تا ۷ انتخاب شوند.
نامگذاری سلول(ها)
به نظرتان فرمولنویسی در اکسل راحتتر نمیشد اگر مثلا به جای سلول A2 که سال را نشان میدهد مینوشتیم year؟ یا مثلا بازه B1 تا B10 را که نمرات دانشآموزان است، با «نمرات» نشان میدادیم؟
جعبه نام این قابلیت را به شما میدهد. برای انجامش، سلول یا بازه سلولهای مورد نظرتان را انتخاب کنید، سپس در جعبه نام اسم دلخواهتان (بله، حتی فارسی) را برای این سلول(ها) بنویسید و کلید Enter را بزنید. حال به جای آدرسها، از این اسم نسبت داده شده میتوانید در فرمولها استفاده کنید.
مثلا اگر بازه B1: B10 را «نمرات» نامگذاری کردیم، میتوانیم مجموعشان را با (نمرات) sum محاسبه کنیم! البته هنگام نامگذاری یک بازه سلولی، دقت کنید این نام را فقط وقتی مشاهده میکنید که دقیقا آن بازه را دوباره انتخاب کنید. مثلا در نمونه ذکر شده، روی هر سلول B1 تا B10 بزنید، همان آدرس عادیاش یعنی B1 یا ... را خواهید دید. اما اگر کل بازه B1:B10 را انتخاب کنید، در جعبه نام، عبارت «نمرات» نمایش داده میشود.
نامگذاری همه چیز
اگر فکر میکنید نامگذاری به وسیله جعبه نام فقط به سلولها محدود میشود، اشتباه میکنید. در اکسل هر چیزی را میتوان نامگذاری کرد: نمودارها، تصاویر، دکمهها و کنترلها (در ماکروها) و…، اکسل بهطور پیشفرض به تمام اینها نامهای عادی مثل Chart 1 میدهد، ولی دلیلی ندارد شما نام دلخواهتان را رویشان نگذارید و بهراحتی از آن استفاده نکنید.
روند نامگذاری این موارد هم دقیقا مثل سلولهاست. شیء مورد نظرتان (مثلا نمودار) را انتخاب میکنید، در جعبه نام یک اسم جدید برای آن مینویسید و Enter میکنید. فقط حواستان باشد که نام باید با یک حرف یا کاراکترهای _ یا | آغاز شود و فاصله هم نمیتواند داشته باشد.
واکِشی ماکرو با جعبه نام
همانطور که در متن توضیح دادیم، از جعبه نام برای جستوجو و انتخاب سریع سلولها میتوان کمک گرفت؛ چه از طریق آدرسشان و چه نامشان (که با همین جعبه نام اسمگذاری میشوند). حتی اگر سلولها در یک برگه دیگر هم باشند. اما میدانستید جعبه نام کلید میانبری به ماکروها هم هست؟ بله، دقیقا مانند انتخاب سلولها با نوشتن نام ماکرو در جعبه نام و زدن کلید Enter، کد ماکروی مورد نظر در محیط ویرایشگر ویژوال بیسیک (VBA Editor) باز خواهد شد تا بتوانید آن را مشاهده و در صورت نیاز ویرایش کنید.
محمود صادقی
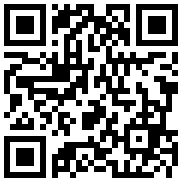

در گفتگو با جام جم آنلاین مطرح شد

در واکنش به حمله رژیم صهیونیستی به ایران مطرح شد

در یادداشتی اختصاصی برای جام جم آنلاین مطرح شد

در یادداشتی اختصاصی برای جام جم آنلاین مطرح شد

رییس مرکز جوانی جمعیت وزارت بهداشت در گفتگو با جام جم آنلاین:

گفتوگوی «جامجم» با سیده عذرا موسوی، نویسنده کتاب «فصل توتهای سفید»

یک نماینده مجلس:

علی برکه از رهبران حماس در گفتوگو با «جامجم»: