
در واکنش به حمله رژیم صهیونیستی به ایران مطرح شد
اگر سندتان کوتاه باشد، شاید بتوانید خواص هر نوع را بهصورت دستی تنظیم کنید، اما وقتی با یک سند طولانی (مثلا پایاننامه) طرف هستید، باید تغییرات دستی را فراموش کنید و از ابزاری که Word برای این کار در اختیارتان میگذارد، یعنی سبکها استفاده کنید. سبکها به شما کمک میکنند یک چارچوب کلی برای سندتان ایجاد کنید و با خیالی آسوده در آن بنویسید. در یک سطح بالاتر، با استفاده از قالبها میتوانید این چارچوبها را برای سندهای بعدی خود به کار بگیرید.
انواع سبکها
یک سبک (Style) را میتوان تعریفکننده ظاهر یک المان متنی در سند شما دانست. مثلا میخواهید تمام عناوین با فونت تیتر، اندازه 48 و وسطچین باشند؛ این میشود یک سبک برای عناوین. استفاده از سبکها در تولید یک سند مزایای مختلفی دارد: صرف وقت بسیار کمتر نسبت به انجام تغییرات دستی، تولید خودکار فهرست براساس سبک تیترها، یکنواختی شکل ظاهری برای هر نوع متن و همچنین استفاده در قالبها (Templates) برای یکنواختی میان اسناد. در Word، تمام اعمال مربوط به سبکها از تعریف تا استفاده، همه در بخش Styles زیرمجموعه تب Home قابل انجام است.
در Word چهار نوع سبک وجود دارد: سبک پاراگراف (Paragraph Style) که روی کل متن یک پاراگراف تعریف میشود، سبک کاراکتر (Character Style) که برای کلمات و حروف است، سبک جدول (Table) برای تعیین شکل جداول و سبک لیست (List Style) که نشان میدهد یک لیست چه شکلی خواهد داشت.
البته نوع پنجمی به نام سبکهای متصل (Linked Styles) هم از زمان Word 2007 معرفی شد که ترکیبی از سبک پاراگراف و کاراکتر است. بهاین معنا که اگر روی یک تکه متن داخل پاراگراف اعمال شود، نقش سبک کاراکتر را دارد و اگر برای کل پاراگراف انتخاب شود، نقش سبک پاراگراف. اگر علاقهای به این نوع سبکها ندارید، میتوانید با باز کردن قسمت Styles (کلیک روی آیکون کوچک گوشه راست)، تیک Disable Linked Styles را بزنید و آنها را غیرفعال کنید.
اعمال یک سبک و ارتباط آن با متن
اعمال یک سبک روی قسمتی از متن ساده است: کافی است متن را انتخاب و در قسمت Styles (از تب Home)، روی سبک مورد نظرتان کلیک کنید تا متن به آن سبک درآید. البته برای دیدن پیشنمایش سبک روی متن، لزومی به کلیک نیست و همینکه ماوس را روی سبکهای مختلف ببرید، پاراگرافی که مکاننما در آن است، به شکل آن سبک نمایش داده میشود. دقت کنید Word فقط تعداد محدودی از سبکها را نشان میدهد و برای اینکه فهرست کامل آن را ببینید، باید فلش روبهپایین (سمت راست) را بزنید.
اتصال متن به یک سبک، تقریبا بهصورت دو طرفه است. بگذارید دقیقتر توضیح دهم؛ با هر تغییری که در سبکِ اعمالشده انجام دهید، تمام متنهایی که آن سبک را دارند، بهطور خودکار دچار تغییر میشوند. از آن طرف میتوانید در متن دارای سبک تغییری دهید و سپس روی سبک کلیک راست کرده و گزینه Update to Match Selection را بزنید تا سبک براساس این متن جدید تنظیم شود.
تغییر یک سبک
در اینجا شاید برایتان سوال شده که چرا پیش از آنکه روش ایجاد یک سبک جدید را آموزش دهیم، سراغ تغییر (Modify) یک سبک رفتهایم؟ پاسخ این است که تفاوت خاصی میان این دو نیست! برای ایجاد یک سبک جدید، باید قسمت Styles را باز کنید (یا با فلش کوچک گوشه یا فلش روبهپایین) و گزینه New Style را بزنید.
در دیالوگ بازشده، نام سبک را وارد و پس از آن روی دکمه Modify… کلیک میکنید تا مشخصات آن را وارد کنید، بنابراین ایجاد یک سبک شامل نامگذاری و تغییر آن سبک میشود.
اما تغییر یک سبک را که اصل کار است چگونه باید انجام داد؟ برای باز کردن پنجره تغییر میتوانید روی یک سبک کلیک راست کرده و Modify… را بزنید یا در حالت سبک جدید، از پنجره نامگذاری آن وارد شوید.
در قسمت بالای این پنجره، فیلدهای Properties یا مشخصات این سبک نمایش داده میشود: نام (Name) که مشخص است، نوع سبک (Style Type) که در بخش اول توضیح دادیم، پایه سبک
(Style based on) نشان میدهد این سبک بر پایه چه سبک دیگری است. اگر میخواهید فقط چند مورد محدود را در مورد یک سبک عوض کنید و آن را به سبک جدیدی تبدیل کنید، سبک اول را بهعنوان پایه سبک دوم تعیین میکنید. سبک پاراگراف بعدی (Style for following paragraph) گزینه جالبی است که مشخص میکند وقتی پس از متنی که به این سبک نوشتهاید، کلید Enter را زدید، Word چه سبکی را برای پاراگراف بعدی انتخاب کند.
در قسمت پایین پنجره Formatting یا تنظیمات اصلی سبک را میبینید. در این بخش مواردی چون فونت، چیدمان، رنگ یا فاصله خطوط را میتوانید برای سبکتان تعیین کنید. نکته مهم در این بخش برای متون ترکیبی فارسی - انگلیسی است. اگر به فیلد دست راست دقت کنید، احتمالا روی گزینه Latin است که به معنای متن با کاراکترهای انگلیسی است. برای تغییر سبک بخشهای فارسی (یا هر زبانی با کاراکترهای غیرانگلیسی)، باید این فیلد را روی گزینه Complex بگذارید و تغییرات مورد نظرتان را اعمال کنید. خیالتان راحت باشد، تنظیمات Latin و Complex تا حد زیادی مستقل از هم هستند!
از فهرست تحت دکمه فرمت (Format) در گوشه سمت چپ و پایین پنجره هم غافل نشوید که موارد مختلف قابل تنظیمی را از طریق آن میتوانید انتخاب کنید.
پس از اینکه کارتان تمام شد، با زدن کلید OK تغییرات را تایید کنید تا هم به سبک و هم به تمام متنهای با آن سبک اعمال شوند.
قالبها
سبک، ابزار قدرتمندی برای چارچوببندی یک سند است، اما اگر بخواهید سندهای دیگری هم دقیقا با سبکها و تغییرات در یک سند ایجاد کنید، چه باید کرد؟ راهکار Word برای این مساله، قالبها (Template) هستند که یک سند را به الگویی برای بقیه سندها تبدیل میکنند. برای درست کردن یک قالب جدید باید به این صورت عمل کنید: یک سند خالی باز کرده و تمام سبکها و تغییرات (مثل اندازه حاشیهها و...) دلخواهتان را در آن ایجاد کنید. حال از منوی فایل، Save as… را بزنید و به جای ذخیره بهعنوان فایل Word عادی، آن را بهعنوان Word Template (با پسوند.dotx) ذخیره کنید. پس از این کار، از دو طریق میتوانید سندی با این قالب ایجاد کنید؛ یا روی فایل قالب دو بار کلیک کنید تا سند جدیدی با آن قالب باز شود یا در منوی فایل و قسمت New، قالب ساختهشده را انتخاب کنید. دقت کنید هنگام ذخیره، با این سند جدید مثل هر سند دیگری رفتار میشود و اینگونه نیست که با زدن Ctrl+S، تغییرات روی فایل قالبتان بازنویسی شود.
محمود صادقی
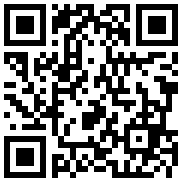

در واکنش به حمله رژیم صهیونیستی به ایران مطرح شد

در یادداشتی اختصاصی برای جام جم آنلاین مطرح شد

در یادداشتی اختصاصی برای جام جم آنلاین مطرح شد

در یادداشتی اختصاصی برای جام جم آنلاین مطرح شد

علی برکه از رهبران حماس در گفتوگو با «جامجم»:

گفتوگوی «جامجم» با میثم عبدی، کارگردان نمایش رومئو و ژولیت و چند کاراکتر دیگر

یک کارشناس مسائل سیاسی در گفتگو با جام جم آنلاین:

در گفتگو با جام جم آنلاین مطرح شد