
در واکنش به حمله رژیم صهیونیستی به ایران مطرح شد
با این اوصاف تعداد کاربران این ویندوز روزبهروز در حال افزایش است و این کاربران جدید ممکن است به اعمال برخی تغییرات خاص در ویندوز جدید خود نیاز داشته باشند. با برخی از عمومیترین شخصیسازیهای مورد نیاز در ویندوز 10 آشنا شوید.
تعیین برنامههای پیشفرض
کدام برنامه موزیکها را پخش کند؟ کدام مرورگر بهعنوان مرورگر پیشفرض برای وبگردی شما انتخاب شود و کدام فایلها با کدام برنامهها اجرا شوند؟ اختصاص برنامههای پیشفرض برای اجرای مجموعه فایلهای قابل پشتیبانی در هر برنامه یا اختصاص یک برنامه به اجرای یک فایل با فرمت مشخص از امکاناتی است که ویندوز 10 در اختیار شما قرار میدهد. برای استفاده از این قابلیت مراحل زیر را دنبال کنید:
1ـ به کنترل پنل بروید و روی Programs کلیک کرده و در ادامه Default Programs را انتخاب کنید.
2 ـ دو گزینه اول بهنمایش درآمده در پنجره جدید برای اجرای عملیات موردنظر کاربرد دارند:
ـ گزینه set your default programs برای اختصاص یک برنامه به اجرای مجموعهای از فایلهای قابل پشتیبانی توسط آن برنامه کاربرد دارد. بهعبارت دیگر چنانچه مرورگر کروم را در این بخش انتخاب کنید مجموعه فایلهایی که یک مرورگر از آنها پشتیبانی میکند با استفاده از کروم باز میشوند. پس از کلیک روی این گزینه، فهرستی از برنامههای نصب شده در ستون سمت چپ پنجره بهنمایش درآمده در اختیار شما قرار خواهد گرفت و پس از انتخاب هر برنامه و کلیک روی set this program as default برنامه موردنظر بهعنوان برنامه پیشفرض انتخاب میشود.
ـ چنانچه قصد دارید یک فایل با فرمت مشخص را از طریق برنامه دلخواه خود اجرا کنید، باید گزینه دوم یعنی:
Associate a file type or protocol with specific program
را انتخاب کنید. با کلیک روی این گزینه فهرستی از فرمتهای رجیستر شده در رایانه در اختیار شما قرار خواهد گرفت. با انتخاب هریک از فرمتهای موردنظر و کلیک روی گزینه Change program فهرستی از برنامههای نصب شده برای شما بهنمایش درآمده و با انتخاب هریک از برنامهها، فایل موردنظر شما از طریق آن برنامه اجرا میشود.
اجرای فایل اکسپلورر با This PC
ویندوز 10 تغییرات و موارد بهبود یافته بسیاری را شامل میشود. یکی از این تغییرات قابلیت Quick Access در پنجره فایل اکسپلورر (File Explorer) است. این قابلیت، دسترسی به بخشهای کاربردی و بخشهایی را که بتازگی از آنها استفاده کردهاید در اختیار شما قرار داده و میتوانید براحتی بدون نیاز به گشت و گذار در پوشههای تو در تو، به گزینههای موردعلاقه خود دسترسی داشته باشید.
(قابلیت Quick Access عملکردی شبیه گزینه Favorites در ویندوز 7 و 8 دارد) چنانچه روی آیکون فایل اکسپلورر در نوار وظیفه (Taskbar) ویندوز کلیک کرده باشید مشاهده کردهاید که پنجره فایل اکسپلورر با محتوای بخش Quick Access برای شما نمایش داده میشود. این قابلیت مفید است، اما برخی کاربران ترجیح میدهند با کلیک روی این آیکون، پنجره This PC یا همان «کامپیوتر من» که در نسخههای پیشین ویندوز فهرست درایوهای موجود در هارددیسک را نمایش میداد، مشاهده شود.
برای تغییر نمایش محتوا از Quick Access به This PC میتوانید از این روش کمک بگیرید:
1ـ با کلیک روی آیکون فایل اکسپلورر در نواروظیفه ویندوز، آن را اجرا کنید.
2ـ از بالا سمت راست پنجره فایل اکسپلورر، روی علامت پیکان کمرنگی که در ریبون قابل مشاهده است کلیک کنید تا ریبون بالای صفحه بهحالت کامل بهنمایش درآید.
3ـ تب View را انتخاب کرده و از سمت راست روی گزینه Options کلیک کنید.
4ـ پس از انتخاب تب General در بخش Open File Explorer to روی منوی بازشدنی کلیک کرده و گزینه Quick Access را به This PC تغییر دهید.
5ـ اکنون با کلیک روی OK تغییرات ذخیره شده و کلیک روی آیکون فایل اکسپلورر در نوار وظیفه ویندوز، پنجره This PC را برای شما بهنمایش درخواهد آورد
رهایی از انتقادها و پیشنهادها
مایکروسافت به وعده خود عمل کرده و نسخه نهایی ویندوز 10 را به مدت یک سال بهصورت رایگان در اختیار کاربران ویندوزهای 7 سرویسپک یک و ویندوز 8.1 قرار میدهد. کاربرانی که رایانه خود را از این نسخهها به ویندوز 10 ارتقا دادهاند نیز از این تصمیم مایکروسافت راضی هستند؛ اما نکتهای که پس از یک یا چند هفته با آن مواجه میشوند، هشدارهای مایکروسافت بهصورت نظرسنجی از امکانات و ویژگیهای موجود در ویندوز 10 است. سیستم انتقادها و پیشنهادها بهصورت یک برنامه از پیش تعریف شده در ویندوز 10 وجود دارد و نتایج آن به مهندسان مایکروسافت کمک میکند اصلاحات و امکانات مورد نیاز کاربران را بسرعت در اختیارشان قرار دهند. اگر به توسعه ویندوز علاقهمندید این قابلیت را غیرفعال نکنید، اما چنانچه حوصله اختصاص وقت به انجام این کار را ندارید، میتوانید با استفاده از این ترفند از این نظرسنجی رهایی یابید:
1ـ کلیدهای Windows + X را فشار دهید تا منوی مدیریتی سیستم برای شما نمایش داده شود. (میتوانید روی آیکون استارت کلیک راست ماوس را فشار دهید)
2ـ از منوی بهنمایش درآمده گزینــه Control Panel را انتخاب کنید.
3ـ در کادر جستجوی پنجره کنترل پنل (بالاـ سمت راست صفحه) عبارت tasks را تایپ کرده و از نتایج بهنمایش درآمده روی Schedule Tasks کلیک کنید.
4ـ در ستون سمت چپ پنجره بهنمایش درآمده فهرست کشویی task scheduler library را باز کرده و مسیر زیر را دنبال کنید:
Microsoft → Windows → Feedback → Siuf
5ـ اکنون از بخش سمت راست روی گزینه DmClient کلیک راست ماوس را فشار داده و گزینه Disable را از منوی بهنمایش درآمده انتخاب کنید.
6ـ برنامه انتقادها و پیشنهادهای مایکروسافت غیرفعال شده و میتوانید با خیال راحت از ویندوز استفاده کنید.
حذف نوار جستجو
اضافه شدن کادر جستجو به نواروظیفه ویندوز (کنار منوی استارت) از دیگر تغییراتی است که در ویندوز 10 مشاهده میشود. این کادر برای جستجو در موتور جستجوی بینگ و جستجو در فایلها، تنظیمات و دیگر اطلاعات ذخیره شده در رایانه شما کاربرد دارد، اما بسیاری از کاربران برای جستجو در موتورهای جستجوگر از مرورگرهای خود کمک میگیرند و برای جستجو در رایانه نیز پس از مراجعه به منوی استارت از این خدمات بهرهمند میشوند. برای این کاربران وجود کادر جستجو روی نواروظیفه ویندوز (taskbar) فقط باعث اشغال کردن فضا میشود. دوست دارید این کادر را پنهان کنید؟
1ـ روی بخش خالی از نواروظیفه ویندوز کلیک راست ماوس را فشار دهید.
2 ـ از منوی بهنمایش درآمده به بخش Search رفته و گزینه Hidden را انتخاب کنید.
3 ـ با انجام این عملیات، کادر جستجو به سرعت از نواروظیفه حذف میشود.
منوی استارت تمام صفحه
مایکروسافت با انتشار ویندوز 10 به بسیاری از درخواستهای کاربران پاسخ داد. یکی از این درخواستها بازگشت منوی استارت بود که به شکلی مدرن ضمن ترکیب حالت کلاسیک با سبک جدید مترو، منوی استارت از حالت تمام صفحه به گوشه پایین سمت چپ صفحهنمایش منتقل شده و در اختیار کاربران قرار گرفته است.
بسیاری از کاربران از اعمال این تغییر خشنود هستند، اما کاربرانی نیز وجود دارند که به دلایل متعدد قصد دارند از منوی استارت تمام صفحه استفاده کنند. اگر شما نیز جزو این دسته از کاربران هستید یا از رایانه مجهز به نمایشگر لمسی استفاده میکنید و منوی استارت تمام صفحه را به منوی کوچک شده فعلی ترجیح میدهید، میتوانید با بهکارگیری روش زیر دوباره حالت تمام صفحه را برای این منو فعال کنید:
1ـ در هر بخش از دسکتاپ کلیک راست ماوس را فشار داده و گزینه Personalize را انتخاب کنید.
2ـ از سمت چپ پنجره بهنمایش درآمده گزینه Start را انتخاب کرده و در سمت راست گزینه
Use Start full screen را بهحالت فعال تغییر وضعیت دهید. (توجه داشته باشید تنظیمات شخصیسازی درصورتی در دسترس شما خواهد بود که فعالسازی ویندوز شما بهطور کامل انجام گرفته باشد)
امیر عصاری
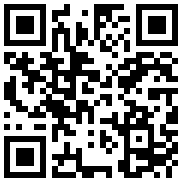

در واکنش به حمله رژیم صهیونیستی به ایران مطرح شد

در یادداشتی اختصاصی برای جام جم آنلاین مطرح شد

در یادداشتی اختصاصی برای جام جم آنلاین مطرح شد

در یادداشتی اختصاصی برای جام جم آنلاین مطرح شد

علی برکه از رهبران حماس در گفتوگو با «جامجم»:

گفتوگوی «جامجم» با میثم عبدی، کارگردان نمایش رومئو و ژولیت و چند کاراکتر دیگر

یک کارشناس مسائل سیاسی در گفتگو با جام جم آنلاین:

در گفتگو با جام جم آنلاین مطرح شد