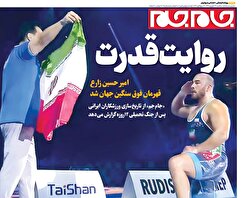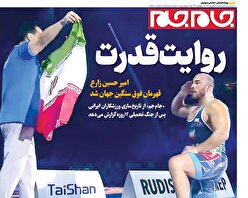ویندوز به سبک DOS
ساخت یک Wi ــ Fi Hotspot
اگر کارت شبکه شما از قابلیت ایجاد نقطه دسترسی موقت بیسیم یا Wi ـ Fi Hotspot پشتیبانی میکند، میتوانید با استفاده از فرامین متنی، لپتاپ یا رایانه خود را به یک مودم بیسیم تبدیل کنید. اگر مطمئن نیستید که کارت شبکه شما از این توانایی برخوردار است یا نه، کافی است دستور netsh wlan show drivers را وارد کنید و دنبال خطی با متن Hosted network support:Yes بگردید.
حالا میتوانید Hotspot را با استفاده از فرمان netsh wlan set hostednetwork mode=allow ssid=Name key=Password
تعریف کنید. توجه کنید که Name و Password بهترتیب اسم و گذرواژه نقطه دسترسی ایجاد شده خواهند بود.
در نهایت برای فعال کردن Hotspot از دستور netsh wlan start hostednetwork استفاده کنید (با فرمان stop فعالیت آن متوقف میشود). همچنین برای کنترل وضعیت نقطه دسترسی بیسیم میتوانید از دستور متنی netsh wlan show hostednetwork استفاده کنید.
ترفندهایی برای برطرف کردن مشکلات شبکه
مشکلات اتصال به شبکه جزو رایجترین مصائب کاربران ویندوز است و همه ما به شکلهای مختلف با آن سروکله زدهایم. یکی از پرکاربردترین دستورهای محیط فرامین متنی ipconfig است که دستورهای مختلفی برای برطرف کردن مشکلات اتصال به شبکه دارد.
ipconfig |release: آدرس IP محلی فعلی شما را رها میکند.
ipconfig |renew: درخواست یک آدرس IP محلی جدید میدهد.
ipconfig |flushdns: محتویات حافظه تشخیص آدرس DNS را خالی میکند.
برای مشکلات جدیتر دستورهای تخصصیتری هم وجود دارد که امتحان آنها ضرر ندارد. البته توجه داشته باشید درصورتی که شبکه را دستی تنظیم کرده باشید، بهخصوص موقع ریست کردن
TCP|IP و فایروال ویندوز، ممکن است مجبور به تنظیم مجدد مودم شوید. همچنین این دستورها برای عملکرد مناسب نیازمند اجرای مجدد ویندوز هستند.
Netsh winsock reset: کاتالوگ winsock را بهحالت پیشفرض بازگردانده و layered service providers
را حذف میکند (برای دیدن آنها میتوانید از دستور
netsh winsock show catalog استفاده کنید.)
TCP|IP :netsh int ip reset all را پاک کرده و دوباره نصب میکند و چند کلید در رجیستری را به حالت اولیه باز میگرداند.
netsh advfirewall reset: دیواره دفاعی یا Firewall ویندوز را به حالت پیشفرض باز میگرداند و قوانین و استثناهای تعریفشده را حذف میکند.
nbtstat –r: محتویات حافظه اسمی NetBIOS را پاکسازی کرده و ورودیهایی با برچسب #PRE درون فایل Lmhosts را دوباره بارگذاری میکند.
دستورهای مفید برای راهاندازی سیستم
آیا هنگام روشن کردن سیستم با پیام reboot and selectproper boot device یا NTLDR is missing مواجه شدهاید؟ روش زیر امتحان خود را روی سیستمهای ویندوز 8 پس داده، ولی احتمالا برای تمام نسخههای ویندوز معتبر است. نکته دیگری که باید بهخاطر داشته باشید این است که این دستورها باید در Command Prompt یک محیط بازیابی خارج از ویندوز، مثل یک حافظه فلش Bootable وارد شوند.
bootrec |fixmbr
bootrec |fixboot
bootrec|scanos
bootrec |rebuildbcd
البته ممکن است این ترتیب از دستورها برای برخی شرایط، مثل وقتی که پارتیشن حاوی سیستمعامل فرمت شدهباشد، جواب ندهد. در این صورت میتوانید دستورهای زیر را که میتوانند حتی در شرایط فرمت شدن درایو، سیستمعامل ویندوز را بوت کنند، استفاده کنید.
bootsect|nt60 SYS |mbr: این دستور master boot code
را دوباره روی پارتیشن نوشته و master boot record (یا اولین سکتور کل حافظه که حاوی boot loader و اطلاعات مرتبط با پارتیشنهای هارددیسک است) را بهروزرسانی میکند.
bcdboot C:|Windows: این دستور فایلهای پارتیشنبندی سیستم را از C:|Windows کپی میکند. البته برای اجرای این دستور از یک محیط بازیابی باید بهخاطر داشته باشید که احتمالا در این شرایط پارتیشن سیستمعامل شما D: است و C: همان درایو فلش bootable خواهد بود. برای مشاهده اسم دقیق پارتیشنها میتوانید از دستور diskpart کمک گرفته و پس از مشاهده اسم درایوها با فرمان exit از آن خارج شوید. در نهایت برای اجرای این دستور از یک محیط بازیابی به چیزی شبیه bcdboot D:|Windows |s C:|
نیاز خواهید داشت.
ترفندهایی برای تعمیر ویندوز
هنوز هم نمیتوانید سیستم را بالا بیاورید؟ با صفحه آبی یا مشکلاتی از این دست مواجهه هستید؟ خوشبختانه با استفاده از ابزارهای داخلی ویندوز میتوانید با آنها فایلهای سیستمی آلوده را بیابید و جایگزین کنید.
sfc|scannow: این دستور باید از داخل محیط ویندوز اجرا شود.
sfc |scannow |offbootdir=D:| |offwindir=D:|Windows: این دستور را میتوانید از خارج از ویندوز (مثل محیط بازیابی) اجرا کنید.
یک دستور DSIM مجزا نیز وجود دارد که میتواند با پویش ویندوز فایلهای آلوده را یافته و بهصورت خودکار آنها را تعمیر کند:
DISM |online |Cleanup ــ Image |Restore Health: این دستور باید از داخل ویندوز اجرا شود.
DISM |Image:D:| |Cleanup ــ Image |Restore Health: این دستور را میتوانید برای بازیابی بهکار ببرید.
| شخصیسازی کردن محیط Command Prompt برای دسترسی به تنظیمات کاربری این محیط میتوانید روی نوار عنوان بالای صفحه کلیک راست کرده و گزینه Properties را انتخاب کنید تا به تنظیماتی از قبیل فونت، چیدمان صفحه، رنگها و گزینههایی مثل ویرایش سریع یا Quick Edit Mode دسترسی داشته باشید |
رمزگذاری، فشردهسازی و تهیه نسخه پشتیبان از فایلها
دستوراتی متنی وجود دارند که به کمک آنها میتوانید فایلها و فولدرها را بهآسانی رمزگذاری و فشرده کرده با برعکس، رمزگشایی کنید و به حالت اولیه باز گردانید.
برای رمزگذاری یک فایل یا فولدر از دستور cipher |e C:|Users|...
استفاده کنید که باید به جای... آدرس فایل موردنظر را قرار دهید.
برای رمزگشایی از همان فایل یا فولدر میتوانید از دستور
cipher |d C:|Users|... استفاده کنید. برای آشنایی بیشتر با تمام دستورهای cipher میتوانید از دستور cipher |? استفاده کنید تا مثلا فایلهای رمزگذاریشده را Hidden کرده یا تغییرات دیگری روی آنها اعمال کنید.
برای فشرده کردن اندازه یک فایل یا فولدر از دستور compact |c |s
به همراه آدرس فایل یا فولدر موردنظر استفاده کنید. برای معکوسکردن این روند هم میتوانید از دستور compact |||s بهره ببرید.
از سیستمتان گزارش کتبی بخواهید!
یکی از بهترین قابلیتهای محیط فرامین متنی، امکان درخواست گزارشهای بسیار مفصل از عملکرد سیستم است که میتواند به شما کمک کند بهتر دلیل مشکلاتی نظیر مصرف بیشازاندازه انرژی یا اتصال به شبکه را درک کنید. تهیه این گزارشهای مصور کار بسیار راحتی است و تنها با یک خط دستور قابل دسترسی هستند:
powercfg |energy: گزارش مفصلی درباره بهرهوری مصرف انرژی سیستم به شما میدهد. پس از پایان تهیه گزارش محل ذخیره فایل نتایج نمایش داده میشود.
powercfg |batteryreport: این گزارش بهویژه بهدرد کاربران لپتاپها میخورد، چراکه در کنار ارائه مشخصات باتری آمارها و نمودارهای تاریخچه عملیاتی آن را هم برای شما نمایش خواهد داد.
Netsh wlan show wlanreport: برای مشاهده مشخصات سختافزاری کارت اتصال به شبکه و همچنین تاریخچه اتصالات سیستم به شبکه میتوانید از این دستور استفاده کنید.
خشایار مریدپور

تازه ها


در یادداشتی اختصاصی برای جام جم آنلاین مطرح شد
جنبش مردمی سوریه

در یادداشتی اختصاصی برای جام جم آنلاین مطرح شد
زمان دیپلماسی برای حمایت از مقاومت

عضو دفتر حفظ و نشر آثار رهبر انقلاب در گفتگو با جام جم آنلاین مطرح کرد
نقش ویژه اهالی اندیشه، رسانه و هنر در مقابله با تهدیدات نرم

وزیر اسبق خارجه لبنان در گفتوگوی اختصاصی با «جامجم»:
پیامدهای خلعسلاح مقاومت وخیم است

«جامجم» در گفتوگو با کارشناسان از پیامدهای ناگوار قاچاق حیات وحش برای محیط زیست کشور گزارش میدهد
قاچاق حیات وحش روی دور تند
یوسف افشارنیا در گفتوگو با «جامجم» از تدابیر و تمهیدات این استان برای پیادهسازی رویداد «ایران جان» گفت
همت فراگیر صداوسیمای اصفهان در معرفی استان
دکتر منصوری لاریجانی معتقد است زنان در قرآن منشأ سکینه، یعنی آرامش، امنیت و ثبات معرفی شدهاند